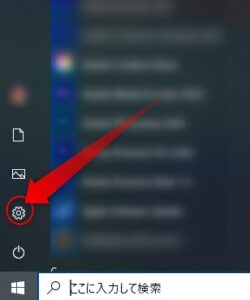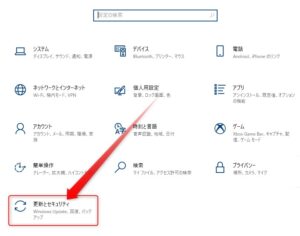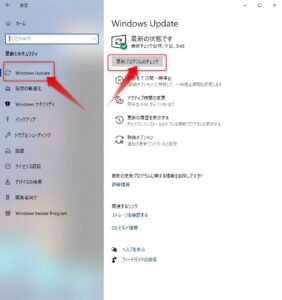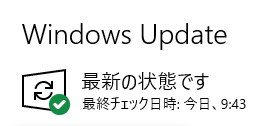こんにちは。WELL高橋です。
本日は珍しく日中のブログ更新です。午前中のお客様の作業が早く終わり、次のお約束まで時間が空いたのでよくお問い合わせをいただくWindowsUpDateのお話しをしたいと思います。
まだ購入して2年くらいしか使用していないのにパソコンの動作が重い。
そう感じることがありませんか?
もしかしたら、WindowsUpDateが出来ていない、失敗している可能性があります。WindowsUpDateが最新でないと、パソコンを起動してインターネットに繋がった時点でバックグラウンドでダウンロードして適用しようとします。
そのおかげでパソコンのお仕事がそちらに取られてしまって、ユーザーが使用したい作業命令が待たされている可能性があります。更新が溜まっていると余計に時間がかかります。
WindowsUpDateを手動で実行した方が良い人は?
使用頻度、使用時間が短いとせっかく更新をダウンロードしに行ってもダウンロードしきる前に電源を切ってしまうと更新が溜まってしまいます。以下のような利用状況の方は手動でアップデートをした方が良いです。
- たまにしか使わない
- 毎日使うが1時間くらいしか使わない
- 数か月ぶりに電源を入れた
毎日使っていても、使用時間が短いとダウンロードが完了せずにシャットダウンするため、次回も同じものをダウンロードしようとして、またダウンロードしきれずにと更新できずに溜まってしまいます。
上記に当てはまる方は、パソコンを利用しない時にでも起動して手動更新をかけておくクセを付けましょう。バックグラウンドでWindowsUpDateの仕事が無いだけでもパソコンの処理に余裕が出てきます。
手動アップデートする手順
画像付きでひとつずつ、ご案内しますので慌てずにやってみてください。
画像はクリックもしくは、タップすると拡大できます。
左下のスタートをクリック
左下のスタートをクリックします。
歯車のマーク「設定」をクリック
スタートが開いたら、歯車のマーク「設定」をクリックします。
設定から更新とセキュリティをクリック
設定が開いたら「更新とセキュリティ」を開きます。
WindowsUpDateをクリック
WindowsUpDateをクリックして、「更新プログラムのチェック」をクリックします。
更新があるとダウンロードが始まります。
すでに最新版の状態でしたら以下のような表示になります。
「最新の状態です」になっていたら、次の更新が通知されるまではWindowsUpDateにパソコンの仕事を取られることがありません。
WindowsUpDateに失敗する
OSビルドのバージョンがあまりに古いと、上記方法だと更新に失敗することがあります。問題が発生しました。なんて出ると「やめてよーっ!!」と声をあげたくなりますね。
でも大丈夫、以前にご紹介した方法が現在も有効なので、WindowsUpDateに失敗してしまう方は下記の記事を参考に、更新アシスタントを使用してWindows10の更新をしてみてください。
-

-
WindowsUpDateが出来ない!エラー 0x80240fff どうやって解消する?
こんばんは。WELL高橋です。 今日、Windows7のパソコンをSSD換装後 Windows10アップグレードしたのですが エラー 0x8024 ...
続きを見る
おわりに
出張サポートさせていただいたお客様にはいつも、WindowsUpDateの話をするのですが、どうやるんだっけ?というお問い合わせが多く寄せられるので、いつでもWindowsUpDateを手動で行う方法を見れるように記事にしてみました。
毎日やるような作業ではないので、忘れてしまっても大丈夫ですよ。こちらを見ながら進めてみてくださいね。快適に使用するためには定期的なメンテナンスが必要なんですね。どのタイミングでやったらよいかわからない方は、1週間に1回チェックするようにしてみてくださいね。