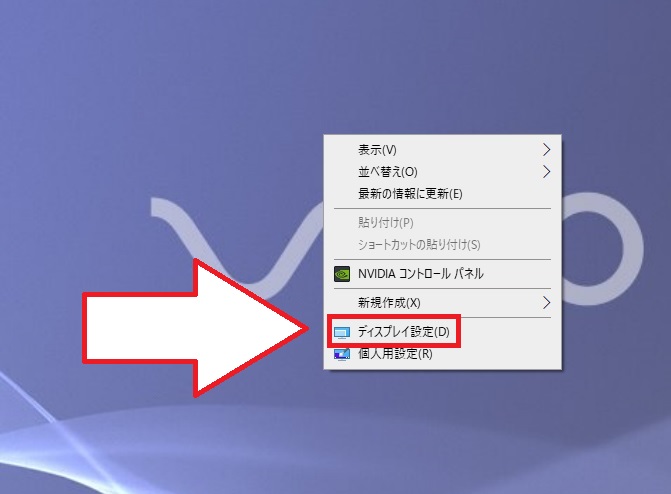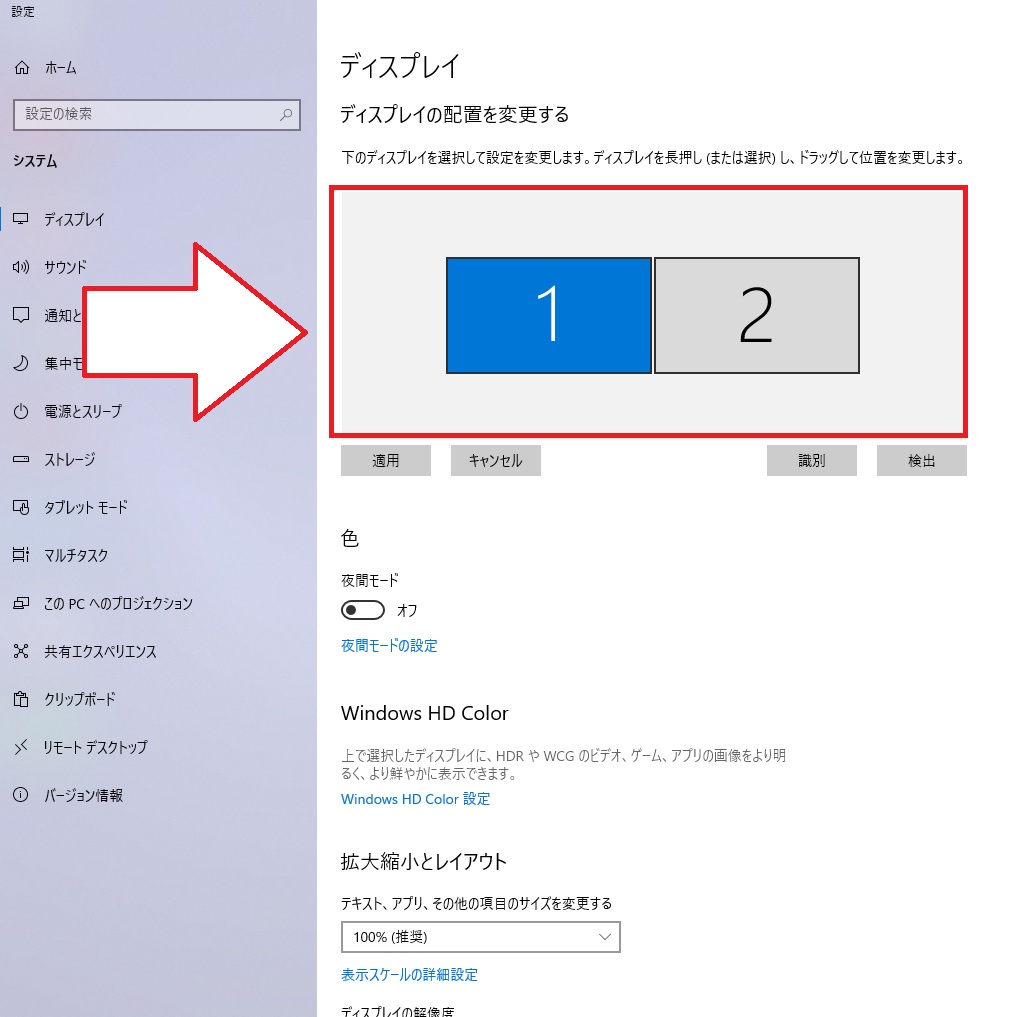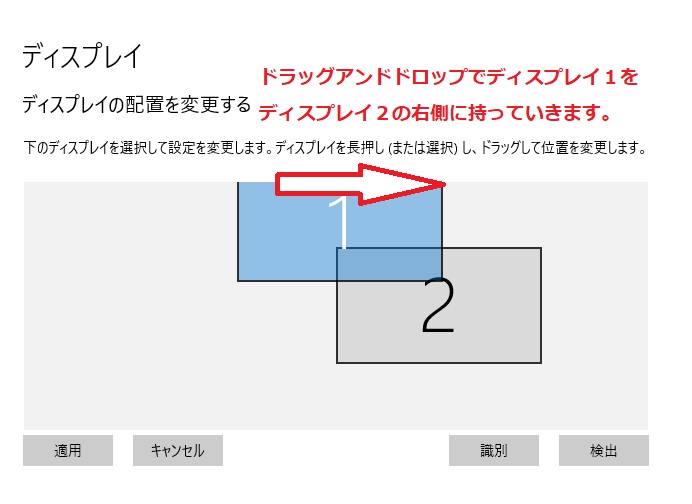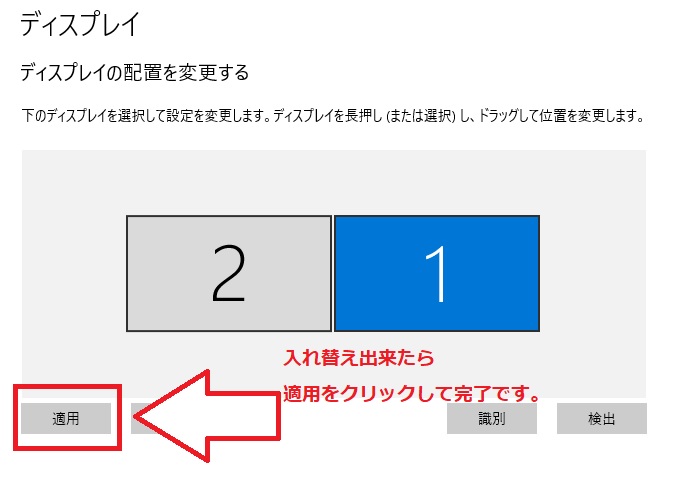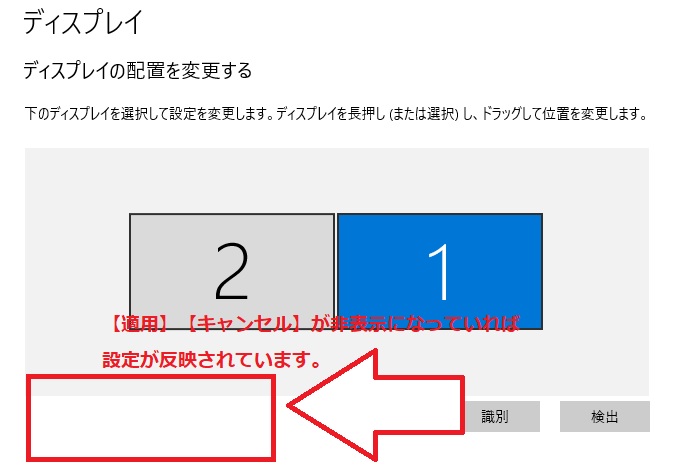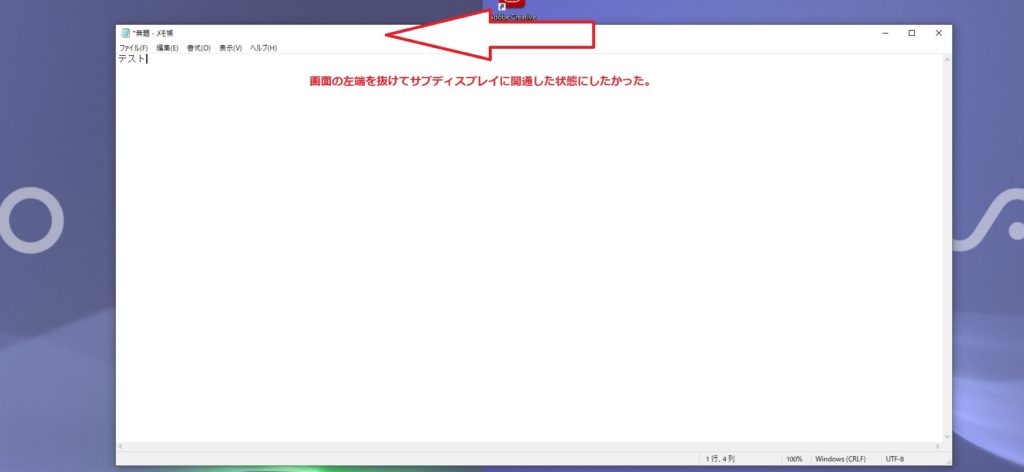こんばんは。WELL高橋です。
お正月休み中ですが、電話受付とブログだけは
させていただいております。
先日、WELL高橋のパソコン環境を
デュアルディスプレイにしてみたのですが
ケーブルを挿しただけだと左右の使用感がイマイチだったので
左右の設定を変更してみました。
デスクトップ上で右クリックしてディスプレイ設定を選択
デスクトップ上で右クリックをしてください。
メニューの中からディスプレイ設定をクリックします。
すると、ディスプレイ設定画面が表示されます。
この1番・2番を入れ替えします。
操作は簡単ドラッグアンドドロップで変更できます。
ディスプレイをドラッグアンドドロップで入れ替えます
ディスプレイ1をディスプレイ2の右側に
ドラッグアンドドロップします。
入れ替え出来たら適用をクリックします
ディスプレイの入れ替えができたら
適用をクリックして設定を確定させます。
適用をクリッククリックすると【適用】【キャンセル】が非表示になります
適用をクリックして設定が反映されると
【適用】【キャンセル】が非表示になっています。
これで設定は完了!簡単でしたね。
なんで左右の入れ替えが必要だったの?
デュアルディスプレイの場合、
左右どちらにサブディスプレイを配置するかによって決まります。
というより決めたかった。
WELL高橋の場合はメインは正面に
サブは左側に設置してあります。
なのでメインディスプレイの左端を抜けて
サブディスプレイに繋がるようにしたかったのです。
初期の状態だとサブディスプレイが左にあるのに
左端は行き止まりで右端を抜けていくと
左のサブディスプレイに行ける状態でした。
これだと直感的に動かすと行き止まり状態で
フラストレーションが溜まります。
だって右に抜くと左から出てくるって
マジックじゃないんだから!
書いていても混乱してきます。
皆さんも何言ってるかわからなくなってきますよね。
おわりに
デュアルディスプレイにすることで
1台のパソコンなのに
メインで作業してサブで動画再生、
サブに表示した資料を見ながらメインで作業
なんてことができるので作業効率が格段に上がります。
ただ、ノートパソコンかモニター別のパソコンでしかできません。
一体型のデスクトップパソコンだとできないので
デュアルディスプレイにしたいかたはノートかパソコン+モニターを選択しましょう。