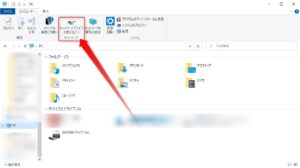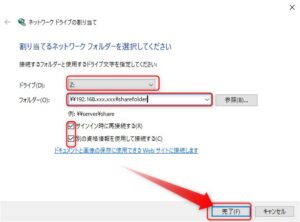こんばんは。WELL高橋です。
備忘録としてBUFFALOのNASへのクライアントPC追加設定を書き記しておきます。
NASにクライアントPCを登録
まずはNASと同じネットワークに接続。これは、単純にご自宅、オフィスの無線ルーターもしくはルーターに接続する。
追加するクライアントPCをネットワークに接続したら、ブラウザを開きNASのIPアドレスを入力して管理画面にアクセス。
参考
BUFFALOのNASの管理画面に入る為のユーザー名・パスワードの初期値は
ユーザー名:admin
パスワード:password
LS220シリーズは、これを試してみてください。
最新のモデルは違うかもなので、ダメだったらググってください。
しかし、今回は設定した業者がパスワードをデフォルトから変更して記載した用紙をお客様にお渡ししていたのですが、見つかりませんでした。
ただ今回は、業者に電話してもらいパスワードは判明しました。
分からない場合は初期化になるようですが、初期化してもデータは初期化されないとHP上には書いてありましたが、接続されているパソコンがあれば念のためにデータをPCにコピーしてから試した方が良いかもしれません。
NAS内の共有フォルダへのアクセス権限を追加
今回はお客様のNASなのでキャプチャーがとれませんでしたが、管理画面にアクセスして詳細設定からユーザー追加をしてそのユーザーに共有フォルダのW/Rの権限を追加すれば設定は完了です。
注意ポイント
NASにユーザーを追加する際に、PCのユーザー名とPCのサインインパスワードが必要になりますが、ここで注意が必要。
初期設定時の任意のユーザー名から更に任意でユーザー名を変更していた場合は、PC初期設定時に設定されたユーザー名を入れてください。
変更していた場合に現在のユーザー名を入力したら設定時にエラーが出ました。
クライアントPCの設定
次に追加するクライアントPCのWindows10であれば「PC」を開きます。
次にネットワークドライブの割り当てを選択
- ドライブはZのままでOK
- フォルダーはNASのIPアドレスと共有フォルダの名前を入れます。
例:¥¥192.168.xxx.xxx¥sharefolder - サインイン時に再接続するチェックオン
- 別の資格情報を使用して接続するチェックオン
上記入力がOKなら完了を押します。
ショートカット設定
ネットワークドライブの割り当てが完了すると、共有フォルダのが開きます。
一つ上の階層に移動して、共有フォルダアイコンの上で右クリックしてショートカット作成をします。
これでNASへのクライアントPCの追加設定は完了です。
おわりに
管理画面にアクセスさえできれば、あとは難しい設定はあまりないので、ユーザー名とパスワードはメモをして保管しておきましょう。