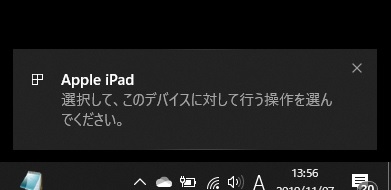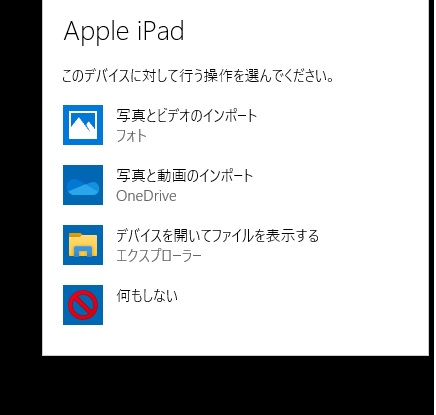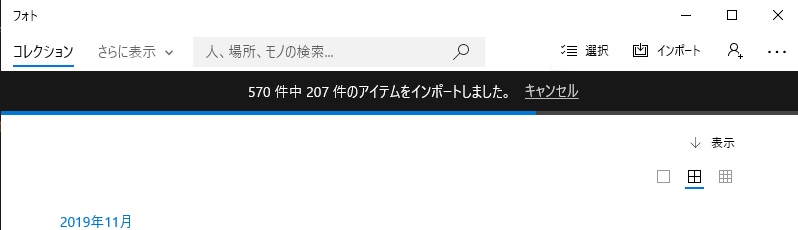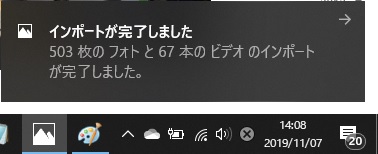こんばんは。WELL高橋です。
今日はiPadやiPhoneの中の写真を
パソコンにバックアップする方法を
見ていきましょう。
パソコンにiPadやiPhoneを接続します。
純正の充電ケーブルがUSBケーブルになっているので
ACアダプターから外してその先をパソコンに接続します。
デバイスに対して行う操作の通知をクリックします。
パソコンにiPadやiPhoneを接続すると
画像のような通知が右下に出現します。
これをクリックして次に進みます。
写真とビデオのインポートをクリック
写真とビデオのインポートをクリックします。
選択して項目のインポートをクリック
すべてのファイルにチェックが入っているので
すべての写真とビデオをインポートする場合は
選択した項目のインポートをクリックします。
取り込みたくないファイルは
チェックを外したあとにクリックしましょう。
画像の取り込みが始まります。
インポートが完了するまでしばらく待ちましょう。
この間、電源を切ったり再起動しないように注意しましょう。
インポート完了の通知が出たら完了です。
右下にインポート完了の通知がでたら
写真とビデオのインポートが完了しました。
iPhoneやiPadをパソコンから取り外してください。
おわりに
iPadやiPhoneを長く利用していると
写真やビデオで端末のストレージがいっぱいになってしまします。
ストレージがいっぱいになると
写真やビデオを新たに保存できません。
もっと問題なのはアプリのアップデートや
OSアップデートもできなくなってしまいます。
出先でこうなると、保存していない写真を消す羽目になります。
そうなる前に母艦となるパソコンにインポートして
ストレージに余裕を持たせておくことが大切です。