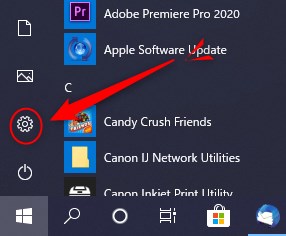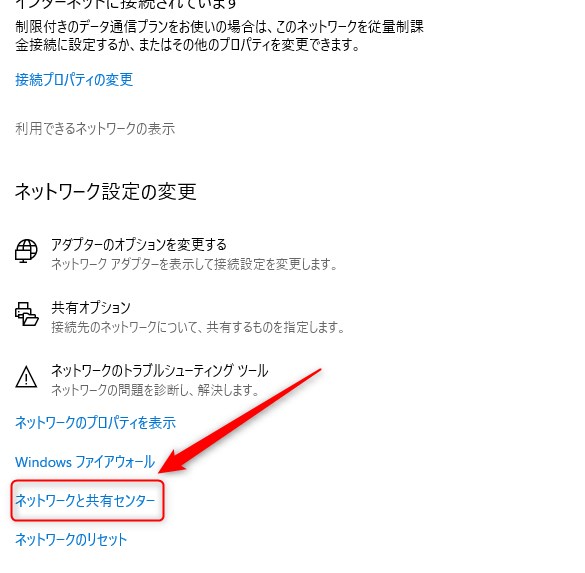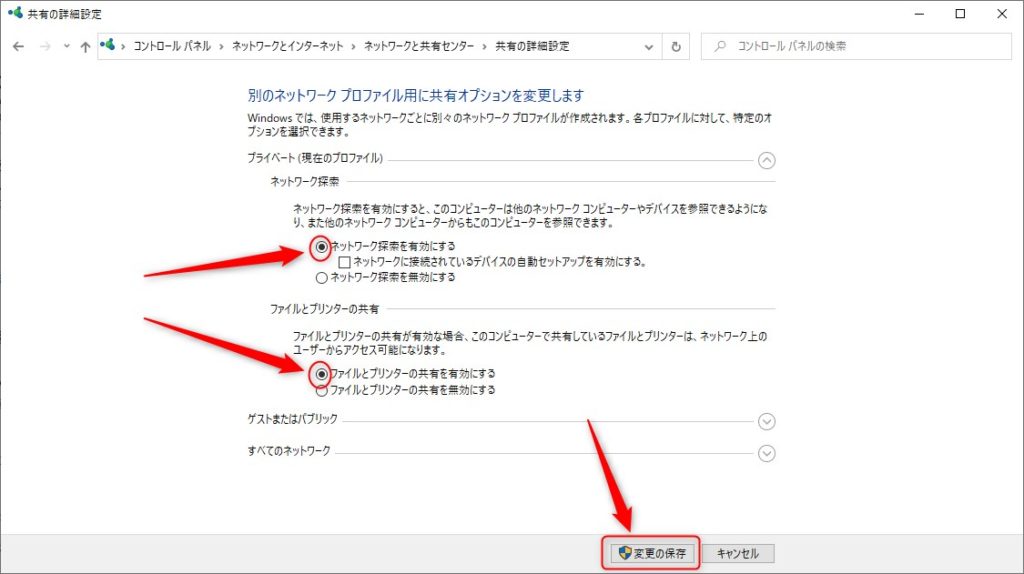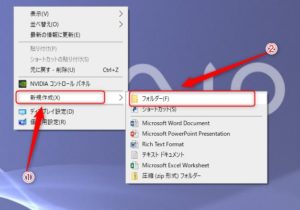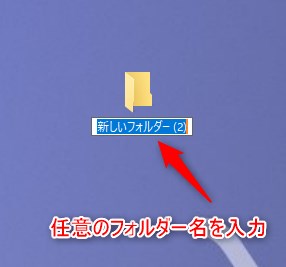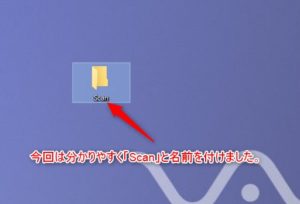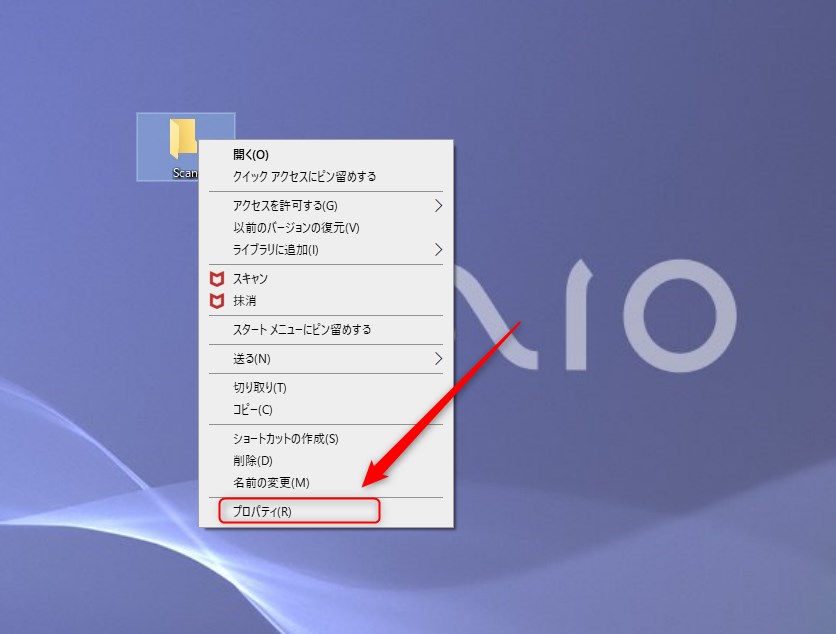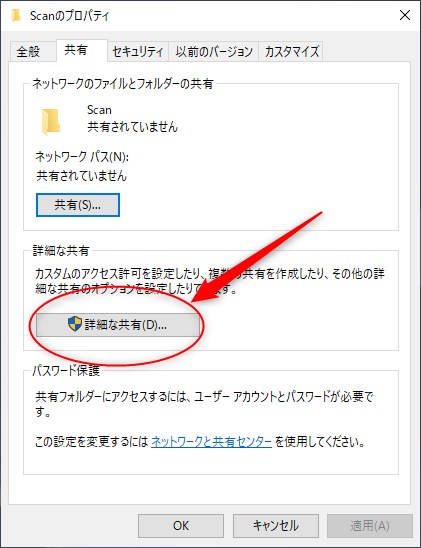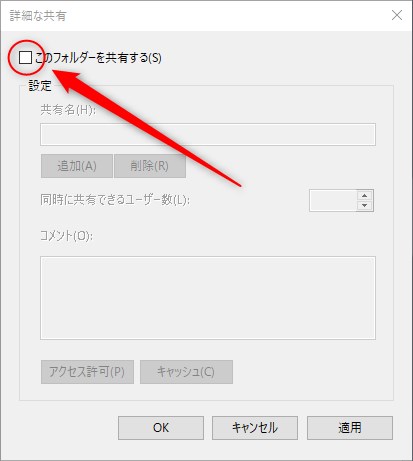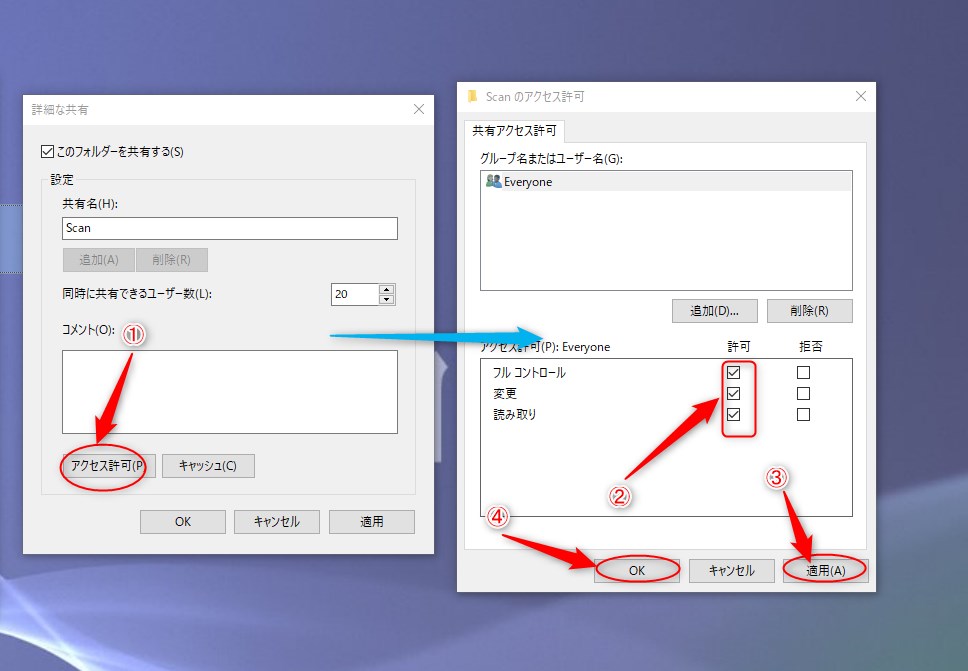こんばんは。WELL高橋です。
ビジネス複合機の設定って結構大変ですよね。
リース会社で保守作業している方なら簡単なのかもしれませんが、
量販店の設定を10年以上やっていたので一般用複合機に比べて情報が古いんですよね。
そんなわけで、スキャン設定の備忘録として
KonicaMinolta製のbizhub C224のスキャン設定を備忘録として記していこうと思います。
Scan to SMBを使用してスキャン設定する流れ
- Windowsのネットワークの共有設定
- Scanを保存するフォルダーを作る
- フォルダーの共有設定
- 管理画面から短縮ボタン設定
この様な流れで設定していきます。
ネットワーク共有設定
まずはWindowsのネットワーク共有設定を有効にします。
スタートをクリックして設定アイコンをクリック
ネットワークと共有センターを開く
共有の詳細設定の変更を開く
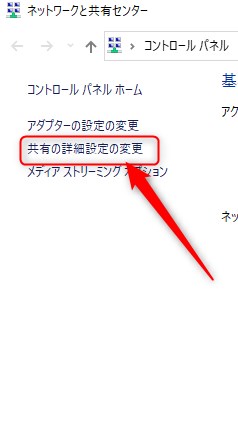
ネットワークと共有センターを開いたら
左側にある共有の詳細設定の変更を開いてください。
ネットワーク探索とファイルとプリンターの共有を有効にする
- ネットワーク探索を有効にする
- ファイルとプリンターの共有を有効にする
この2か所を有効にして「変更の保存」をクリックしましょう。
これで下準備はOKです。
Scanしたファイルを保存するフォルダーの作成
続いてスキャンしたファイルを保存するフォルダーを作成してみましょう。
任意の場所に新規フォルダーを作成
step
1デスクトップ上で右クリック
step
2新規作成にカーソルを合わせる
step
3フォルダーをクリックして新規フォルダーを作成
step
4フォルダー名を付ける
フォルダー作成はこれで完了です。
フォルダーの共有設定
次に作成してフォルダーの共有設定します。
step
1先ほど作成した「Scan」フォルダーを右クリック
右クリックしてメニューから「プロパティ」を開きます。
step
2共有タブをクリック
共有タブの中にある「共有」ボタンをクリックします。
Everyoneをドロップダウンリストから選択して
「共有」をクリックして追加します。
step
3「詳細な共有」を開く
「詳細な共有」を開いて、
このフォルダを共有するのチェックボックスをクリックして有効にします。
チェックを入れると「共有名」に
先ほど名付けたフォルダー名が表示されます。
次に「アクセス許可」ボタンクリックすると別画面が開きます。
その中にある許可のチェックボックスを有効にしていきます。
最後に「適用」をクリックして「OK」をクリックすると閉じます。
詳細な共有も同様に適用→OKで閉じましょう。
以上でフォルダの共有設定が完了しました。
あとは管理画面から複合機の短縮でこの共有フォルダを紐づけます。
管理画面から短縮ダイヤルを設定
ここからは画像が無いので、
コニカミノルタのマニュアルも併せてごらんください。
step
1ブラウザを開いて複合機のIPアドレスを入力します。
step
2管理画面が開いたら「宛先登録」タブを選択
step
3新規登録をクリックして
step
4SMB宛先を選択してOKをクリック
step
5短縮宛先の登録画面が開いたら必要情報を入力
短縮宛先(SMB宛先)
- 登録No.:空き番号を使うにチェック
- 登録名称:短縮宛先に表示させたい名称(任意)
例:WELL高橋デスクトップ - 登録名ふりがな:登録名のふりがな
- 検索文字:ドロップダウンリストから選択
※数件しかなければ「あ」で選択しておくと使いやすいです。
宛先情報
- ホストアドレス:IPアドレス or コンピューター名
- ファイルパス:共有フォルダの名称
※今回であれば「Scan」 - ユーザーID:PCのユーザー名
- パスワード:PC起動時に入力しているパスワード
※PCにパスワードを設定していない場合は空白でOK
これで設定が完了しました。
複合機からスキャンして指定の共有フォルダーにデータが保存されるかチェックしてみましょう。
もしもこれでダメなら共有フォルダーをCドライブの直下に移動して、もう一度試してみてください。
Window10の場合はPCパスワードを設定しないとスキャンできません。
Windows10への移行が増えたと同時に、
- ビジネス複合機のスキャンができなくなった
- マニュアル通りに設定しているけどスキャンエラーが出る
Windwos10はセキュリティが強化されており、
スキャンデータを送るWindwos10のパソコンにPCパスワードがかかっていないとエラーが出ます。
パソコンにパスワードを設定して、
PCユーザー名とPC起動時のパスワードを管理画面で登録しましょう。
おわりに
ビジネス複合機のスキャン設定は一般家庭向けの複合機とは違い、共有設定が必要です。
CD-ROMを入れて読み込ませるだけではできないので覚えておいてください。