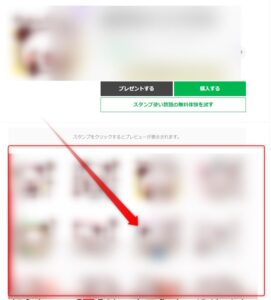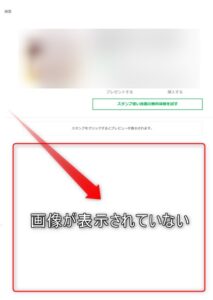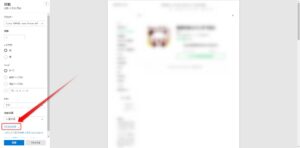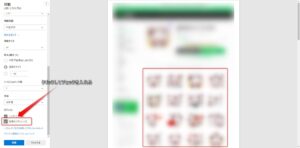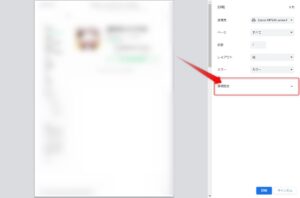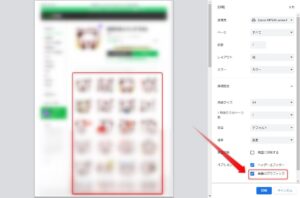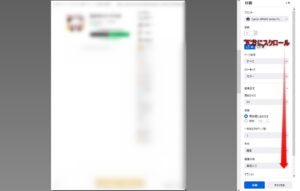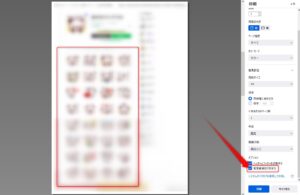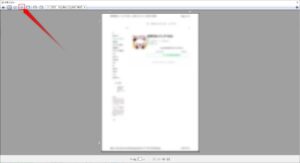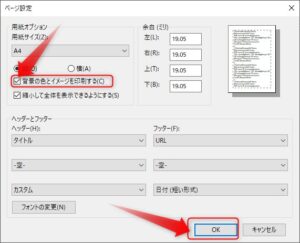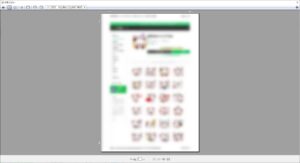こんばんは。WELL高橋です。
インターネットをしていて印刷したいページを印刷プレビューでみると、欲しい部分の画像が表示されていない。印刷してもその部分は印刷されない。何か設定はあるのか?とご質問をいただきましたので画像を表示する方法をご案内させていただきます。
状況は以下です。
印刷したいWebページ
印刷プレビュー
印刷プレビューに表示されていないのでこのまま印刷しようとしても、Webページを見たときの画像は印刷されません。空白の状態で印刷されてしまいます。
でもご安心ください。1か所設定するだけで簡単に表示されますので対応ブラウザ別に設定をご案内させていただきます。
Microsoft EdgeでWebページ印刷時に画像が一部表示されないとき対処方法
Windowsを使用されている方が多いと思いますが、デフォルトブラウザとして設定されているパソコンが大半なので、MicroSoft EdgeでWebページを印刷しようとして画像の一部が表示されなくてお困りの方が多いのではないでしょうか?大丈夫ですワンクリックで解決しましょう!以下を参考に設定を変更してみてください。
step
1「その他の設定」を開く
印刷したいWebページを開いて「印刷」を選択すると、印刷プレビューが出ます。
この時点でWebページに表示されていた画像が一部表示されていません。このまま印刷しても印字はされませんので設定を1か所変更しましょう。
step
2「背景のグラフィックス」にチェックを入れる
その他の設定を開いたら下方にスクロールして「背景のグラフィックス」にチェックを入れるとプレビューに表示されていなかった画像が表示されました。
この状態で印刷すれば、さっきまでは表示されていなかった画像も印刷が出来ます。
Google ChromeでWebページ印刷時に画像が一部表示されないとき対処方法
Googleが開発提供しているブラウザGoogleChromeを使用する方も多いでしょう。こちらもMicroSoft Edge同様に初期設定だと一部画像が表示されません。利用され冷る方も多いと思うので表示されるように設定していきましょう。
step
1「詳細設定」を開きます
印刷をクリックしたら、印刷プレビューがでます。
その中から、「詳細設定」をクリックして開きましょう。
step
2「背景のグラフィックス」にチェックを入れる
印刷プレビューの右下、詳細設定を開いたら「背景のグラフィックス」にチェックを入れましょう
チェックを入れると先ほどまでプレビュー上に表示されなかった画像が表示されました。
FirefoxでWebページ印刷時に画像が一部表示されないとき対処方法
FireFoxも良く使われているブラウザです。パソコンに詳しい方が使っているイメージがありますが、MicroSoft Edgeと同様GoogleChromeをベースに改良されたブラウザです。こちらもワンクリックで解決しましょう。ちゃんと画像が表示されますよー。
step
1メニューを下方にスクロールします
印刷をクリックして印刷プレビューに右側のメニューを下方にスクロールします。
step
2「背景画像を印刷する」にチェックを入れる
印刷プレビュー右側のメニューの下方「背景画像を印刷する」にチェックを入れると
印刷プレビュー時に表示されなかった画像が表示されました。
Internet ExplorerでWebページ印刷時に画像が一部表示されないとき対処方法
今はMicroSoft Edgeに自動で切り替わるように設定されてしまっているWindowsパソコンが増えているので使っている方は少ないと思いますが、少数いらっしゃると思うので一応Internet Explorerの設定方法もご案内させていただきます。
step
1ページ設定(歯車マーク)を開く
印刷プレビューを開くと左上の方に歯車のマーク「ページ設定」をクリックして開きましょう。
step
2「背景の色とイメージを印刷する」にチェックを入れる
ページ設定を開いたら「背景の色とイメージを印刷する」にチェックを入れましょう。
チェックを入れたら「OK」をクリックします。
非表示だった画像が表示されました。
まとめ
Webページを印刷しようとした際、プレビューに一部画像が表示されない。これは表示されている画像が背景画像として処理されていることが要因のようです。なので、背景画像も印刷するようにブラウザに指定してあげればすべての画像が表示されて印刷することが出来るようになります。