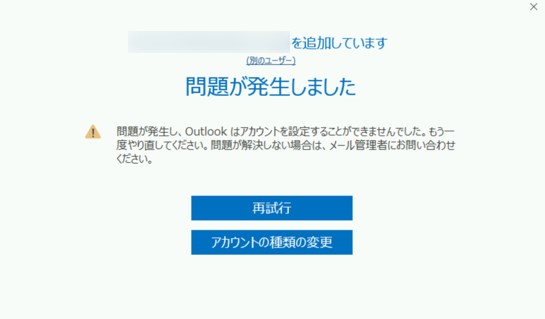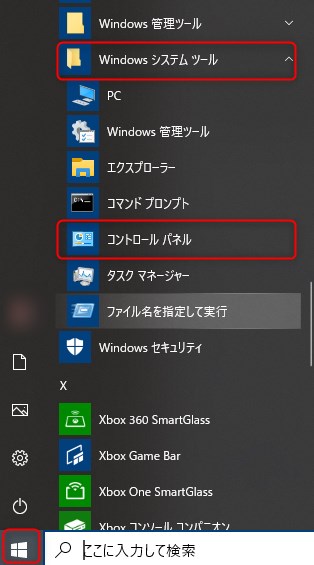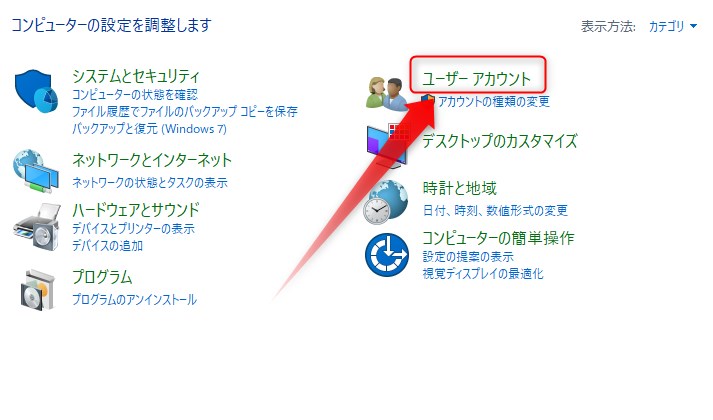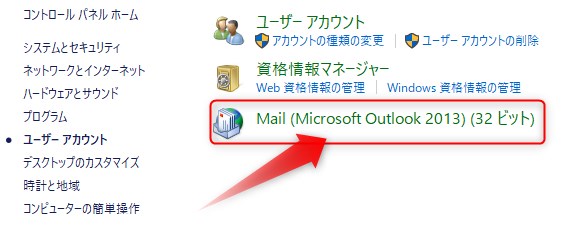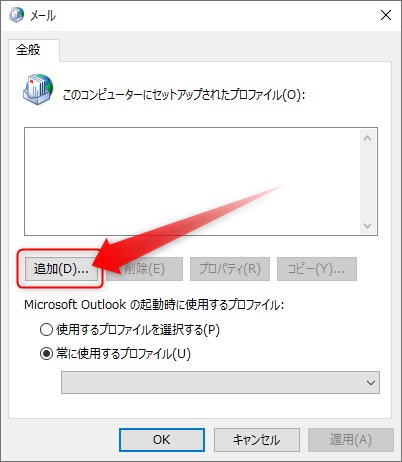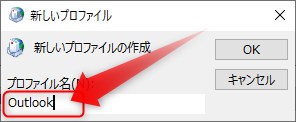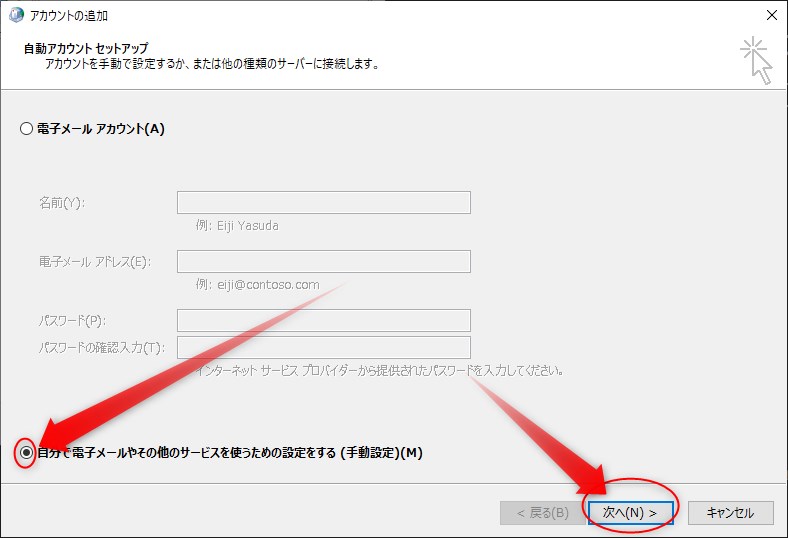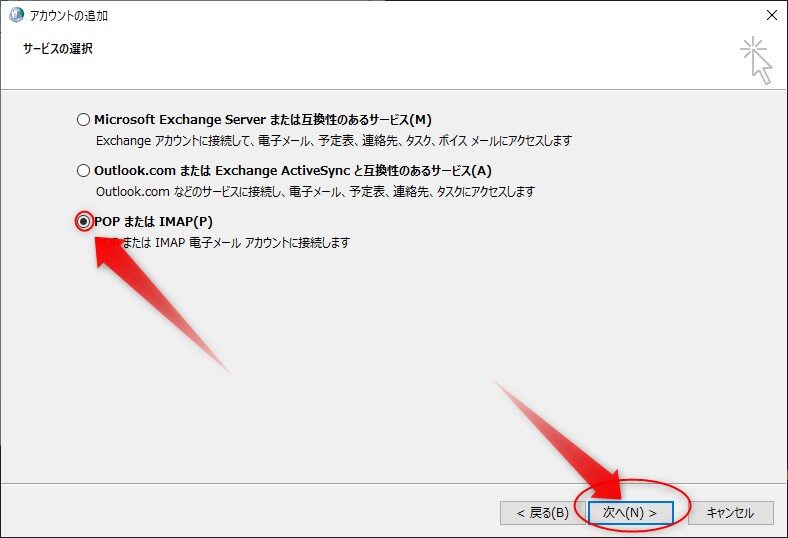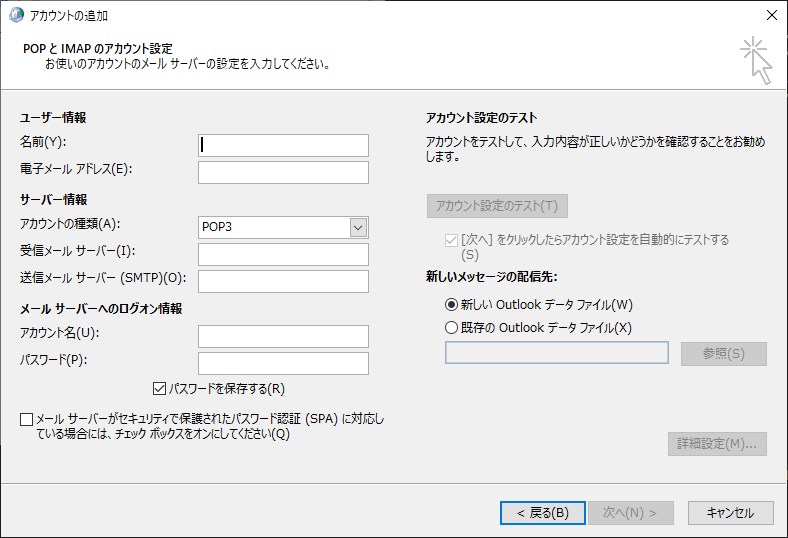こんばんは。WELL高橋です。
Outlook設定ウィザードで問題が発生して設定が完了しない。どの方法なら設定できるか?
プロバイダーメールではあまり無いのですが、自社サーバー、レンタルサーバーの独自ドメインメールではメール設定トラブルの問い合わせが結構あるんです。
メール設定に必要な情報は?
メール設定するために必要な情報は以下です。
- メールアドレス
- 受信サーバー
- 送信サーバー
- メールアカウント
- メールパスワード
- 受信ポート
- 送信ポート
- セキュリティの種類
メール設定ってにゅりょうくする情報が多いんです。1字でも違うとうまくいきません。ただ、間違いない情報(書類)を持っていいればすんなりと設定できるのでが、サーバー情報が変更されていたり、パスワードが変更されていたりすると、上記の入力を間違いないかひとつずつ確認する必要が出てきます。
設場環境のトラブル診断
今回の状況はこうです。
- パソコンをお買い換え
- 新しいパソコンに再設定
- ネット環境を変更済み
- ホームページ作成会社の自社サーバー
- smtp認証が使えないサーバー
- メールの送受信に上限20MBの制限がかけてある
- 旧PCでは全く同じ設定でメールができている
- パスワードも間違いない
- サーバーも間違いない
メール設定なんてすんなり設定が行くことがほとんどなので、旧PCで同設定でメールができているならなおさら意味が分かりません。しかもホームページ作成会社の自社サーバーですからねー。一般プロバイダーと違い、情報がありません。困りました。
問題が発生した時のメールの設定方法は?
設定ウィザードで設定がうまくいかない場合にどうしたら良いのでしょうか?わからない方はこの手順を試してみてください。
step
1コントロールパネルを開く
もしも、コントロールパネルの開き方が分からない方は スタート ⇒ Windowsシステムツール ⇒ コントロールパネル の順で進み、コントロールパネルを開いてください。
step
2ユーザーアカウントを開く
コントロールパネルが開けたら、ユーザーアカウントをクリックしてください。
step
3Mail(32ビット)をクリック
ユーザーアカウントが開いたら、Mail(32ビット)をクリックします。
注:Mail~の部分の表記は使用しているバージョンによって変わります。
step
4追加をクリックします。
追加をクリックします。
step
5プロファイル名を入力
任意のプロファイル名を入力します。今回は「Outlook」と入力しましたが、すでに同名のプロファイルがある方は少し変えて入力して下さい。
step
6アカウントの追加設定をします
アカウントの追加画面が表示されたら、自分で電子メールやその他のサービスを使うための設定をする(手動設定)(M)を選択して「次へ(N)」をクリックします。
step
7アカウントの追加設定をします
サービスの選択をします。POP または IMAP(P)を選択して「次へ」をクリックします。
step
8メール情報を入力して設定を完了させます
見慣れたメール設定画面が出ますので、すべて入力して設定を完了させてください。この時点で何が原因かわからない場合は
「次へ」をクリックしたらアカウント設定を自動的にテストする(S)のチェックを外して完了させると良いでしょう。その後、サーバー情報やパスワードなどを入力してトラブル診断をすることが可能ですので。
今回のお客様はこれで設定が完了して送受信ができるようになりました。
おわりに
最新版のOutlookではメール設定ウィザードから設定すると問題がでる、メールサービスがあるかもしれません。と言うより実際にあるので、いつもはすんなりいく設定がうまくいかない場合は、この方法でメール設定してみて下さい。