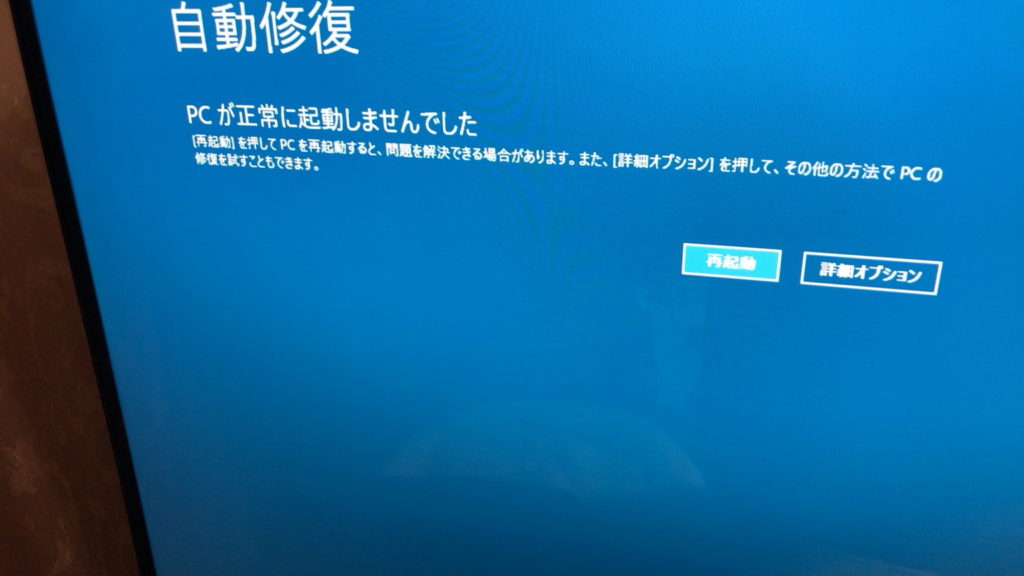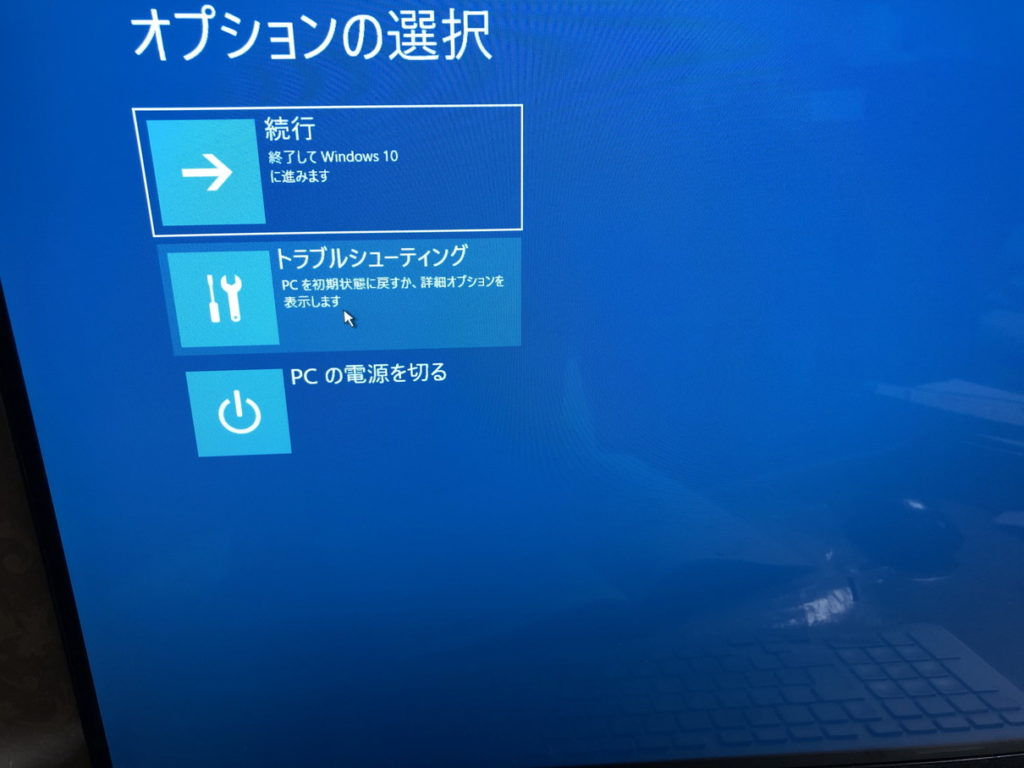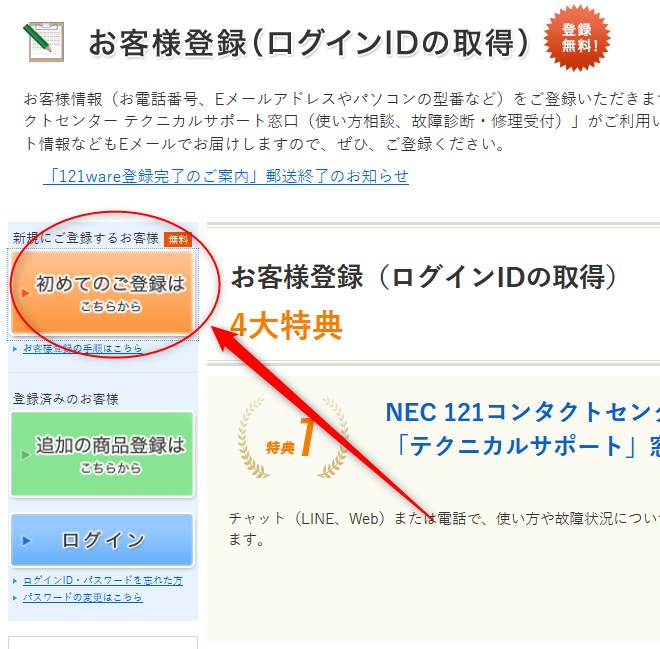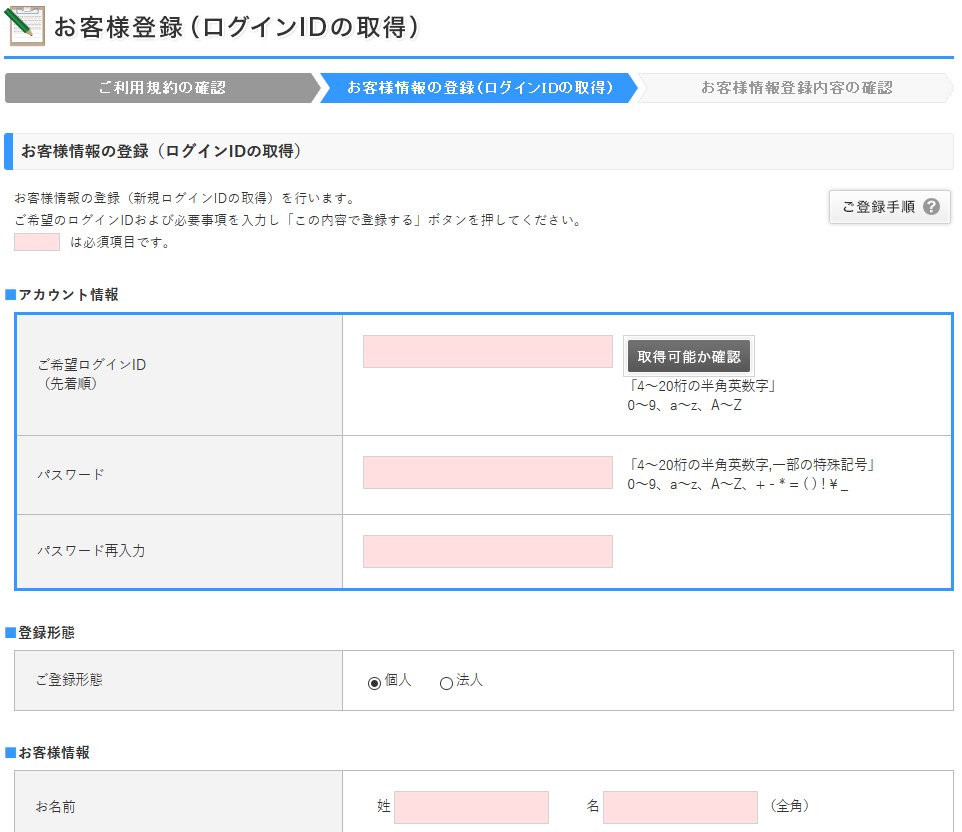こんばんは。WELL高橋です。
パソコンを起動したら「自動修復を準備しています」と表示されて
Windowsが起動しなくなってしまったことはありませんか?
今回、トラブル解消を試みたパソコンの状態は、
パソコンをシャットダウンするのが待てずに途中で強制終了してしまった。
翌日、パソコンを起動させたところ「自動修復を準備しています」と
表示されて修復できず、Windowsも起動しない状態。
- 再セットアップメディア未作成
- 回復ドライブ未作成
- システムの復元無効
以上の状態から、回復できるか?
もしくは、購入したばかりでデータがあまり入っていないので
初期化(リカバリー)でも構わないとの意向でした。
Windowsが起動しなくなった原因は?
前置きでお話ししたように、シャットダウン中に待てずに強制終了したことが原因で
「自動修復を準備しています」になり、Windowsが起動できなくなりました。
強制終了をすると最悪の場合、ハードディスクが壊れてしまいます。
その際は保証期間内にあってもメーカー修理が有償修理になることがあるので
強制終了をクセ付け無いように気を付けましょう。
自動修復ができなかったら修理に出すしかない?
いえ、回復ドライブ、再セットアップメディア、リカバリー領域などから
回復作業をするかリカバリー(初期化)することができます。
ただ、今回のケースの場合はリカバリー領域も使用できない状態でした。
NECパソコンが修理になるまでの経緯
今回の場合はリカバリー領域もダメな状態でした。
その場合、メーカーに修理依頼をかけるしかありません。
自動修復が完了できず、リカバリー(初期化)もできない状態に陥ったら
121コンタクトセンターに電話をして修理依頼をかける必要があります。
step
1パソコンを起動させる
step
2自動修復が始まる
step
3自動修復できず
step
4詳細オプションを開く
step
5トラブルシューティング
step
6PCを初期状態に戻すを開く
step
7すべて削除するを選択
すべて削除するを選択しましょう。
個人用ファイルを保持するだと、不具合も引き継いでしまうことがあります。
データをあきらめて、Windows10 の起動を優先させるのであれば、すべて削除するを選択。
step
8初期状態に戻す準備が始まります。
step
9ファイルの削除のみを行うを選択
パソコンを売却したり、誰かに譲るなどする場合はドライブを完全にクリーンアップするを選択すると良いです。
ただし、メチャクチャ時間がかかるので心して選択してください。
今回はそのままご自身でご利用いただくのでファイルの削除のみを選択します。
step
10このPCを初期状態に戻すと表示されるので待機します。
step
11初期状態に戻すボタンを選択
準備が完了しました。PCが電源に接続されていることを確かめてください。と
初期状態に戻す場合の確認事項が表示されますので確認して「初期状態に戻す」ボタンをクリックします。
step
12PCを初期状態に戻すときに問題が発生した。
一瞬、黒い背景になって初期化の進行具合がパーセンテージで進むのですが
1%ですぐこの画面に移動してきてしまいます。
購入後2カ月しかたっていないのに・・・・。
たった一度の強制終了でリカバリー(初期化)もできない状態になってしまうこともあるのです。
なので安易に強制終了するのは絶対にやめましょう。
ちなみに再度試しましたが同じ状態だったのでリカバリー領域もダメと判断しました。
121コンタクトセンターに電話して修理依頼をかけることになります。
121コンタクトセンターを利用するには登録が必要
NECのパソコンを利用されていて、調子が悪い、修理に出したいと電話してもオペレーターに繋がりません。
電話でオペレーターに相談するには121wareの登録が必要となります。
登録していないと自動音声ガイダンスの樹海をぐるぐるさまようことになります。
step
1お客様登録(ログインIDの取得)ページにアクセス
初めて登録される方は「初めてのご登録はこちらから」を開きます。
step
2同意するにチェックを入れて次に進む

規約を確認してないように同意したら、上記4件に同意するのチェックボックスに
チェックを入れて「次に進む」をクリックしましょう。
step
3お客様情報を入力しましょう
パソコンやタブレットを登録する際は、メーカー保証書を手元に用意しておきましょう。
製造番号と正式型番の入力が必要になります。
step
4入力内容を確認して登録する
入力内容にお間違いがなければ「この内容で登録する」をクリックしましょう。
step
5確認画面で再度内容確認して登録を確定させましょう。
パソコンで登録された方は、画面を印刷しておくと良いでしょう。
ただし、パスワードは●●●●で表示されるので手書きで書き足しておきましょう。
メモを取る際は
- ログインID
- パスワード
- 登録メールアドレス
- 登録した電話番号
- 登録した機器の型番
をメモに控えておけば十分です。
パソコンのメモ機能を使用すると便利です。 こんばんは。WELL高橋です。 突然ですが、Webサービスを新規で利用すると IDだのパスだの毎回決めなければならくて大変ですよね。 ノートやパソコンデスクの近 ... 続きを見る

ログインIDやパスワード忘れちゃう人に見てほしいたった一つの管理法
121コンタクトセンターに電話して修理依頼
NECのパソコンをご利用中で修理に出す前に121コンタクトセンターにて受付が必要です。
音声ガイダンスになっておりますので、先ほど登録した情報をお手元にご用意して電話をかけましょう。
途中で登録情報の入力を求めらるのでガイダンスに従い入力して下さい。
☎固定電話から:0120-977-121
📱携帯電話から:0570-000-121(ナビダイヤル)
0570は通話料金とは別に費用が掛かるので極力フリーダイヤルを利用しましょう。
ナビダイヤルを利用できない場合は:03-6670-6000
スマホでご覧になっている方は電話番号をタップすると発信します。
ご自身でダイヤルするあ場合は番号をよく確かめて発信しましょう。
修理受付が完了したら
NECの修理は修理依頼をかけると
自宅の玄関先まで配送業者が取りに来てくれます。
受付完了時、最短の荷受け可能日を教えてくれますので
ご都合の良い日にちと時間を確認してオペレーターさんと決めていきましょう。
引き取りは宅配便と一緒で時間幅がありますので何時にとピンポイントで指定することはできません。
・午前中
・12:00~15:00
上記は例になりますが実際の時間設定は
オペレーターさんが知らせてくれるのでその枠の中からご都合の良い時間を伝えましょう。
配送業者さんが指定の日時内に引き取りに来てくれるのですが
その際、お客様がパソコンを梱包する必要はありません。
すべて配送業者さんがやってくれます。
ただし、玄関先まで運ぶのはお客様のお仕事になります。
その後、修理センターの込み具合によりますが
今回は3日間くらいで修理完了予定といわれました。
混み合っていると修理上がりまで7~10日ほどかかることもあるそうです。
NECパソコン修理の際に送るものは?
おっと忘れていました。
修理の際にパソコンと一緒に送るものがあります。
- パソコン本体
- ACアダプター
- キーボード(デスクトップパソコン場合)
- マウス(デスクトップパソコン場合)
- PC修理チェックシート
PC修理チェックシートはパソコン購入時に説明書と一緒に入っています。

こんな書類が入っていると思いますので
配送業者さんが来る前にわかる範囲で記入しておきましょう。
修理完了したけど有料だった【3/16追加情報】
修理受付時に話していた内容だと、リカバリー領域から初期化ができない場合は
無料での修理って話だったんですが、
修理完了後、お客様に確認してみたところ17,000円程請求されたそうです。
リカバリーメディア作成していなかった為、その金額をご請求させていただくと言われたそうです。
しかも、Windwos10のトラブルらしく、最近多いと言われたとのこと。
NECのパソコンは保証期間内であってもリカバリーメディア作成していないと有料修理になることがある。
何のための保証期間なんだろう???
おわりに
ノートパソコンなら購入店舗に持っていっても良いのですが
今回は、一体型デスクトップパソコンで重量があるため
お客様の希望で修理受付の代行作業をさせていただきました。
家電量販店に持ち込まなくても良いなんて楽ですよね。
しかも梱包は宅配業者さんがしてくれるので安心です。
みなさんも量販店に持っていくのが大変でしたらメーカーに電話して
修理受付をしてみることをオススメします。
修理受付の代行もさせていただいておりますので
お困りの際は1度WELL高橋にご相談ください。