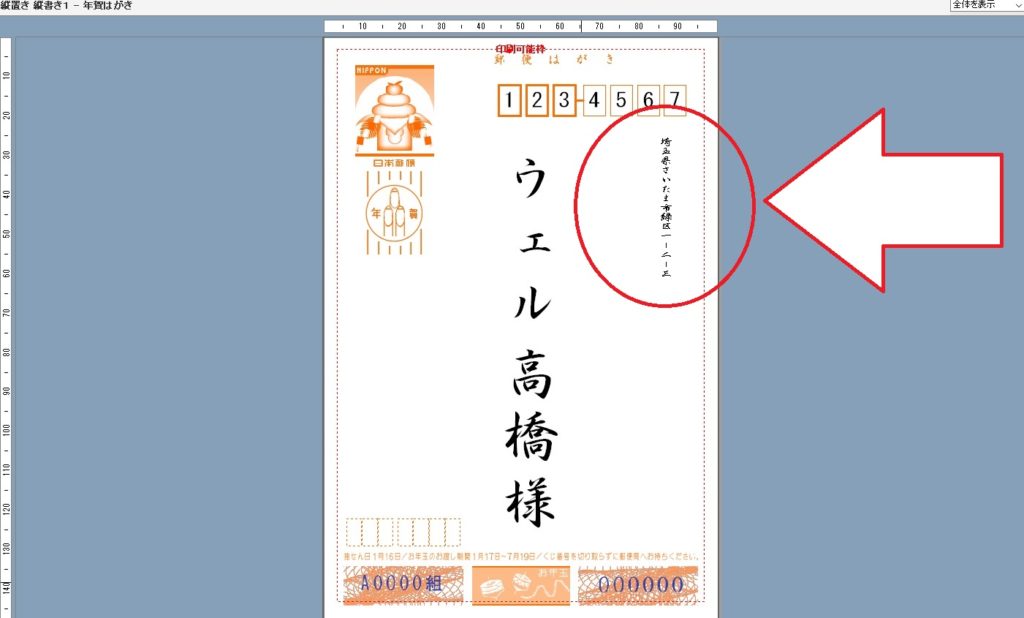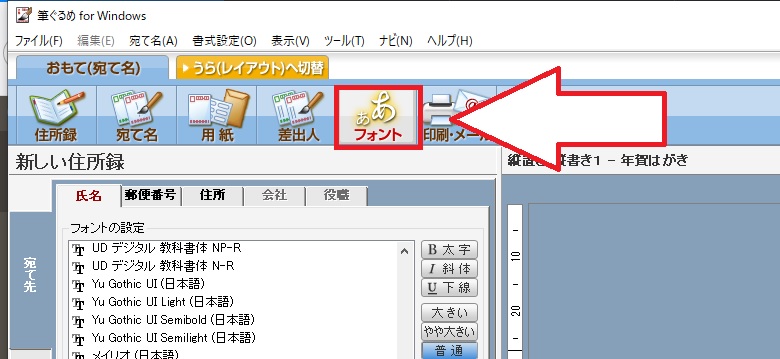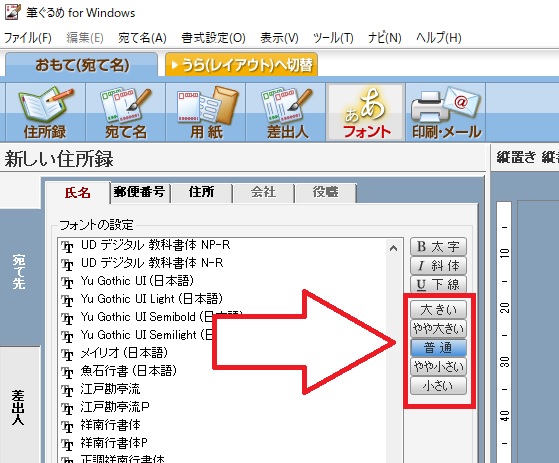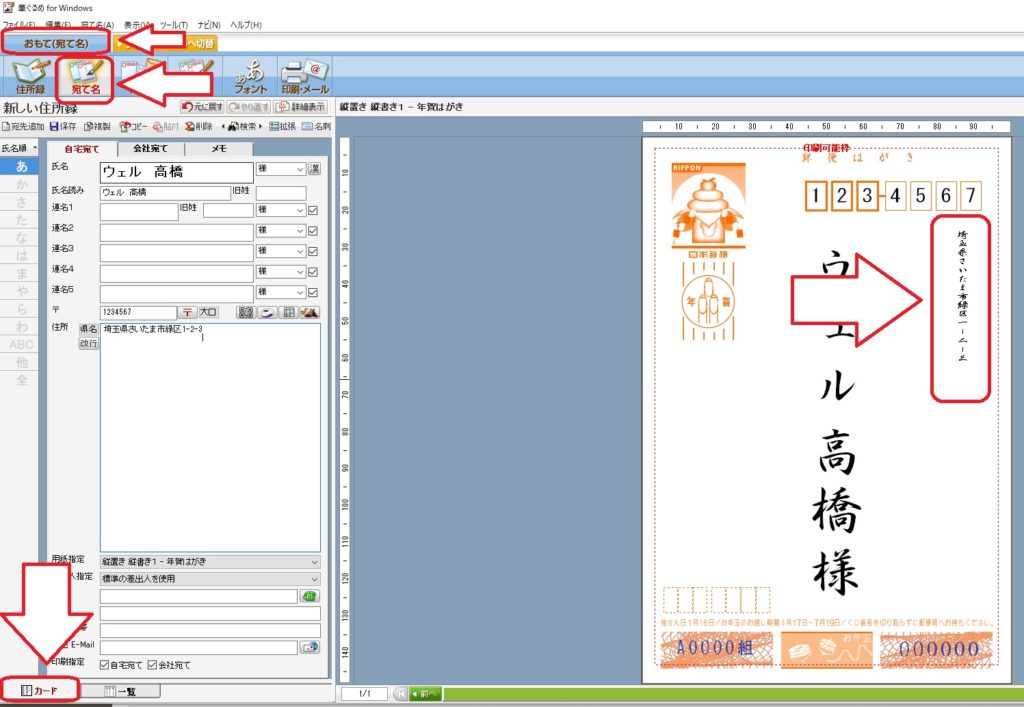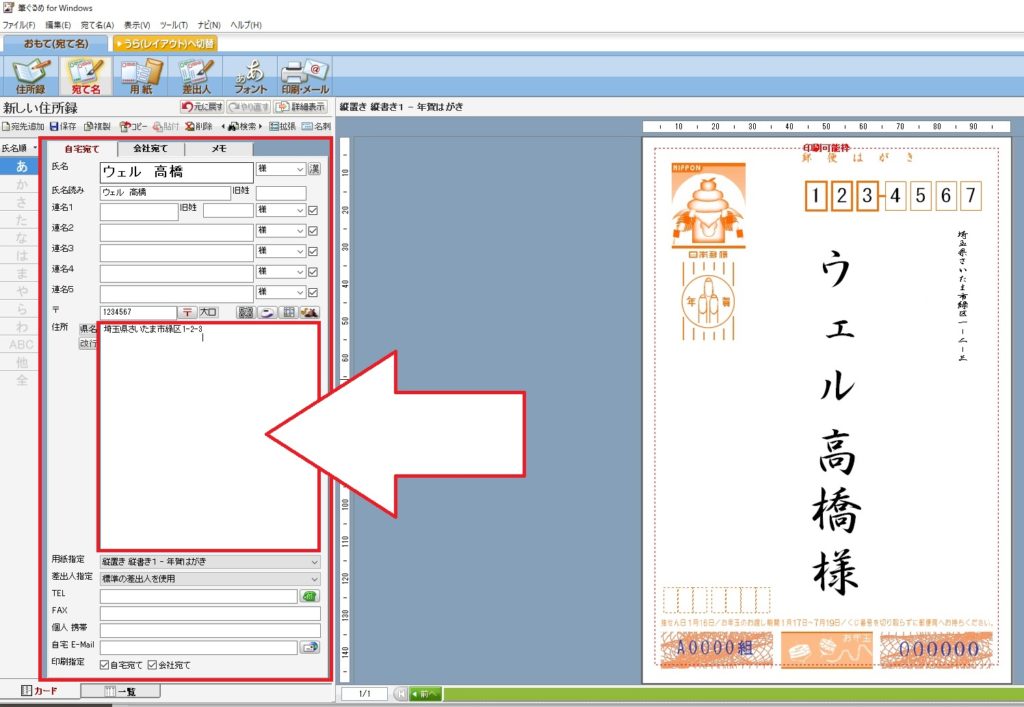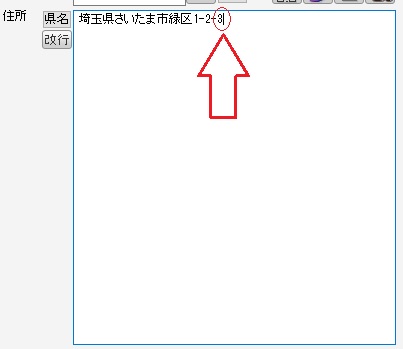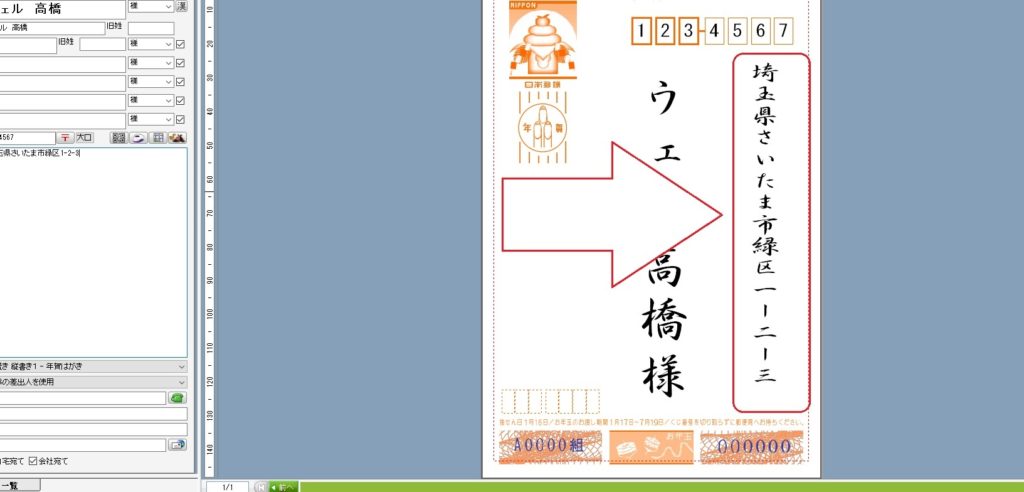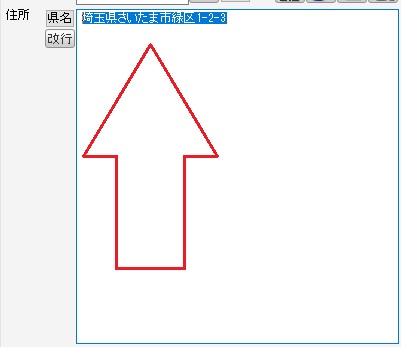こんばんは。WELL高橋です。
皆さん年賀状の作成はもう終わりましたか?
今回は、筆ぐるめを利用されている方から
宛先の住所が小さくて豆粒みたいの文字になっている。
とご相談をいただきました。
フォントサイズの変更はWEB検索で結構出てきますが
これでは直りませんでした。
しかし、原因と解決方法が分かったのでシェアさせていただきます。
筆ぐるめで宛先住所が小さい
筆ぐるめで「おもて(宛て名)」側はドラックでサイズ変更ができません。
「うら(レイアウト)」は変更できるのにおもては自由度が低すぎます。
実際の状態は下の画像の状態です。
お客様がLINEを利用されていない方だったので
お電話だけでのご対応になったので最初は「フォント」タブで
文字サイズを変更してもらいましたがサイズは変わりませんでした。
おもて(宛て名)の文字サイズ変更の方法
通常は「フォント」タブで書体や
文字サイズを変更します。
通常は下の画像のように
- 大きい
- やや大きい
- 普通
- やや小さい
- 小さい
この5種のサイズ変更しか「おもて(宛て名)」では
変更ができないようです。
ここで「大きい」にサイズ変更してもらいましたが
ほぼ変化はなかったようです。
文字サイズがフォントで変更できない時の対処方法
ここでサイズ変更しても変わらないということは
他に何か原因があるはずですね。
それは住所データ自体が原因でした。
まずは皆さんも同じ状態にしてください。
step
1おもて(宛て名)
step
2宛て名
step
3カード
この順序で該当のタブをクリックすると
下の画像のような表示ななると思います。
※バージョンによって少し違うかもしれませんが
近しい状態にしてみてください。
この状態ではまだ変更を加えていないので
右側のプレビューでは宛先住所がすごく小さいままです。
次に左側の宛先カード内の住所枠をクリックします。
クリックしたら
宛先住所の最後からドラッグしてみてください。
住所の最後からドラッグしたところで
青くマーカーを引かれたように表示された場所があります。
実は、ここにスペースが入力されてしまっているのです。
なので、このスペースを削除してください。
一番簡単で消し過ぎずに削除する方法ですが
住所の最後尾をクリックします。
上記画像でご説明すると数字の3の後ろに縦棒が見えますか?
この状態にして後は、
キーボードの「Delete」を押し続けてください。
これで宛先住所が好ましい文字サイズに変わりました。
先きの小さい状態はやっぱり変ですよね。
さっきの住所枠のくだりが
いまいちわからない方向けに
もう2枚画像を用意しました。
通常の住所入力状態
わかりやすくするために
住所枠内をドラッグしました。
青くマーカーのように表示されているところが有効な入力範囲です。
なので、青く選択されているところ以外には文字入力がされていません。
文字サイズが小さい時の状態
コチラもわかりやすくドラッグした状態です。
先ほどよりも範囲が広がっているのがわかりますでしょうか?
住所最後尾の数字の3の後ろは文字は表示されていませんが
スペースキーを押してしまったことによりスペースが入力されてしまっています。
おわりに
年の瀬の忙しい時にトラブルと焦ってしまいますね。
WELLのサポートを1度ご利用いただくと
お電話やLINEにて無料サポートを受けることができます。
コールセンターに繋がらない
詳しいご家族様も忙しくて教えている時間がとれない
など様々な状況がおありになるかと思います。
そんな時はWELL高橋の出張サポートをご利用いただければ幸いです。