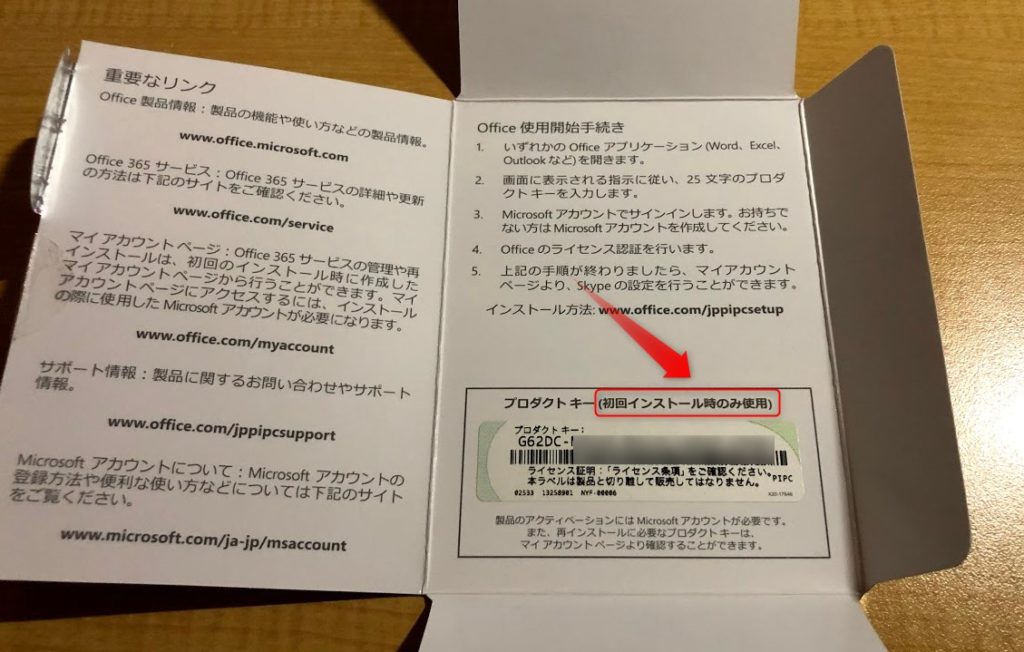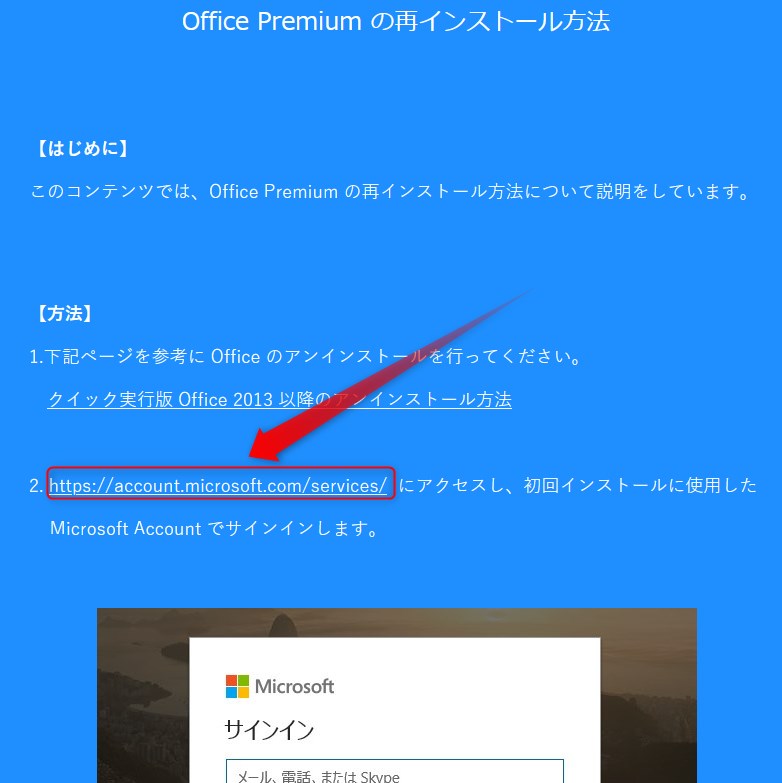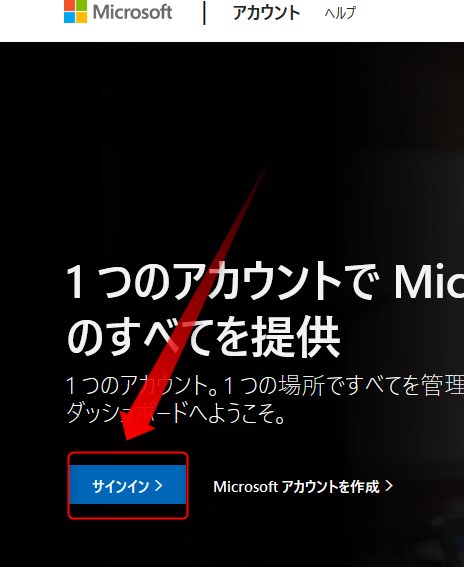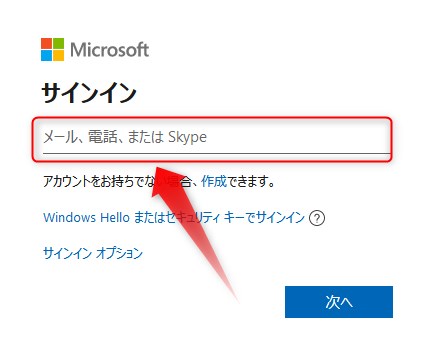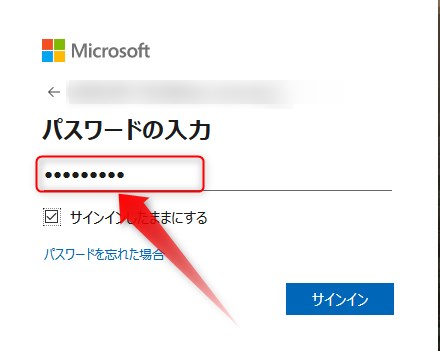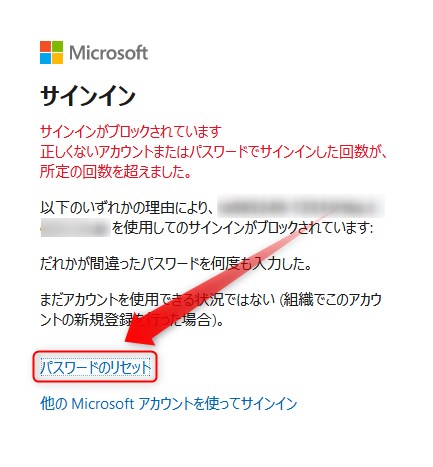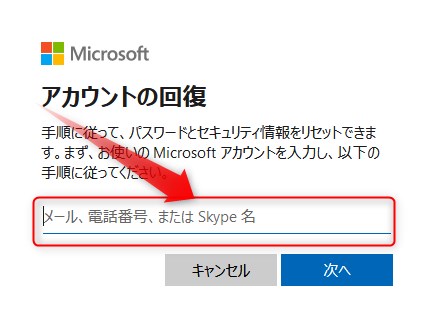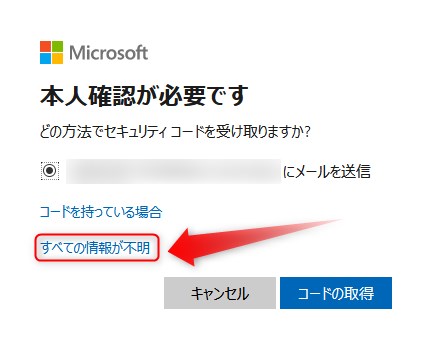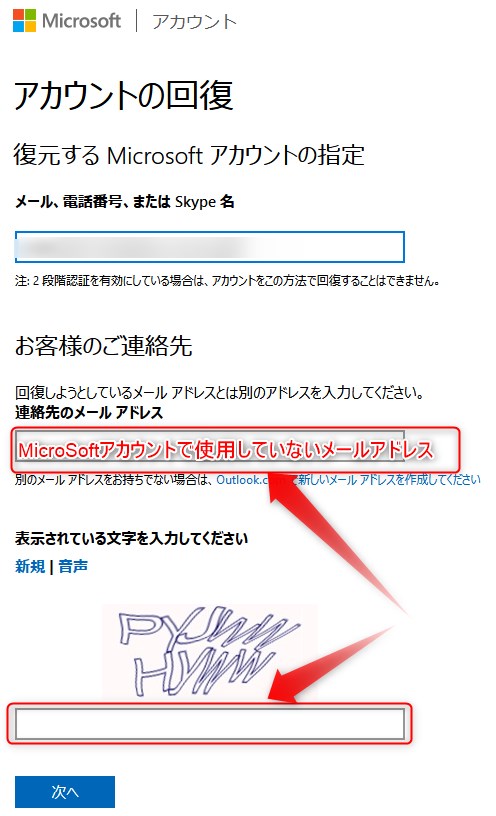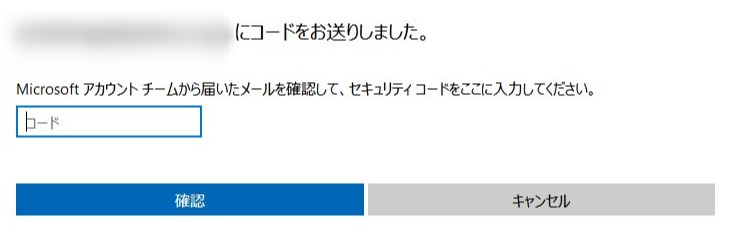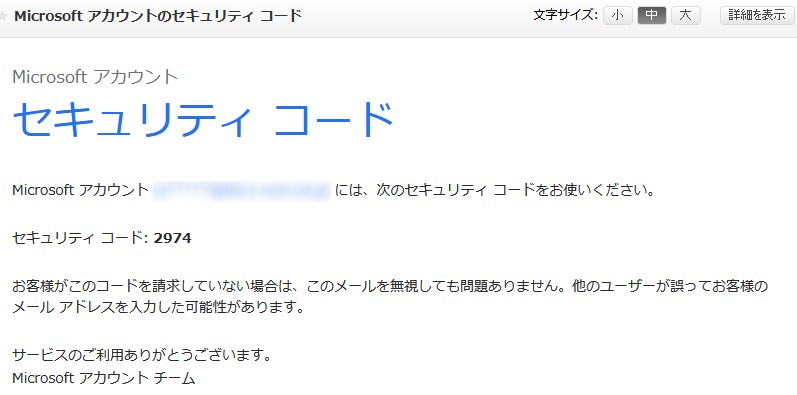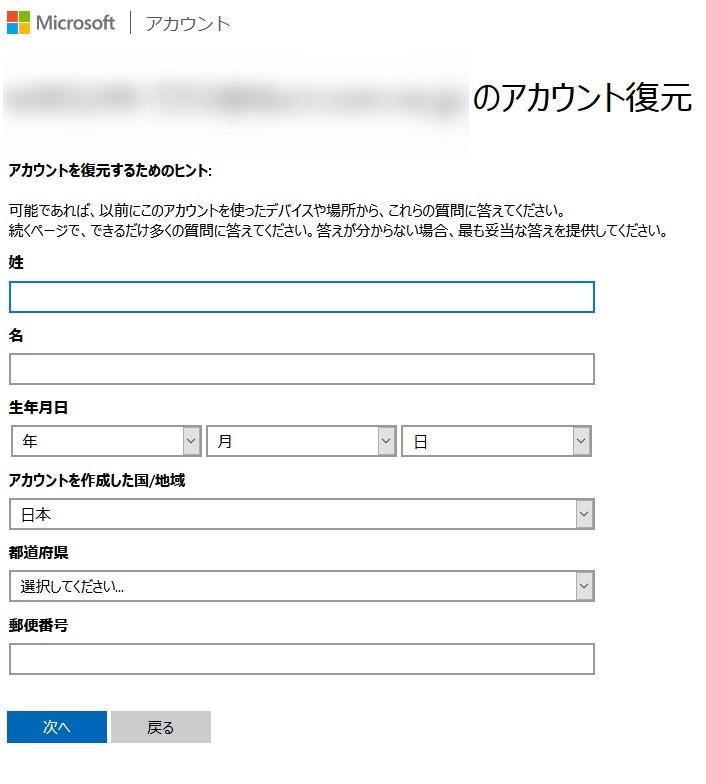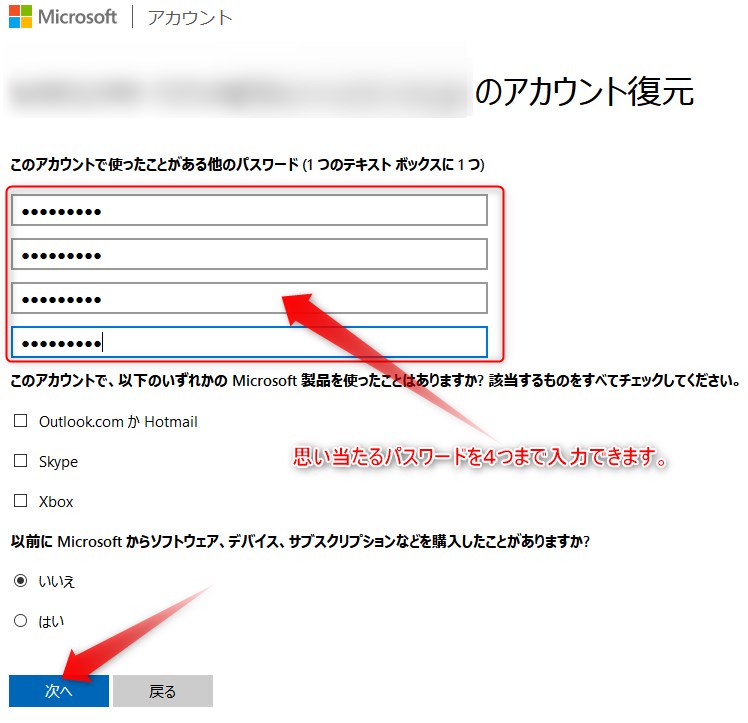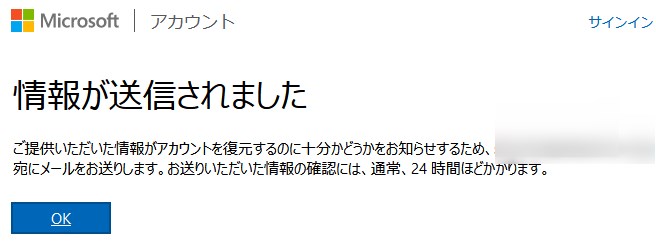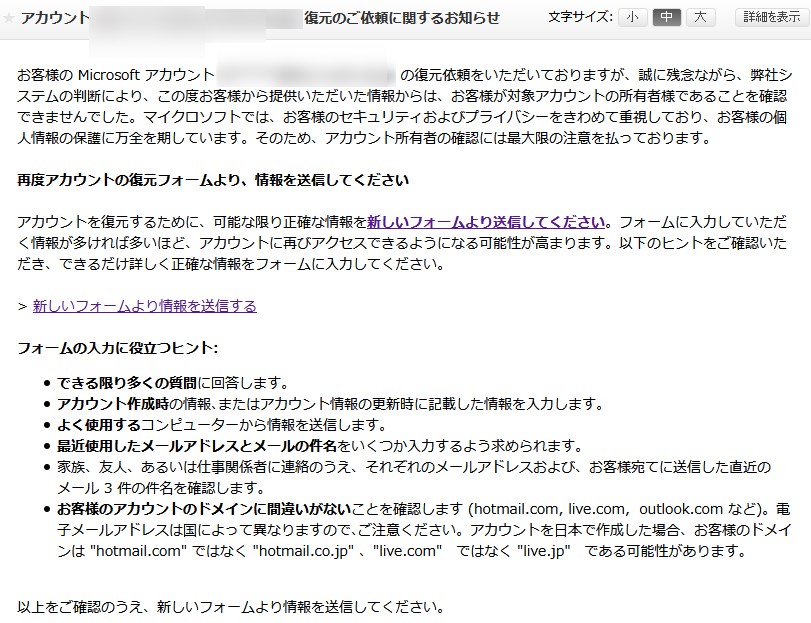こんばんは。WELL高橋です。
賃貸にお住いの方でMicroSoftのOffice利用されている方は一読ください。
こんな方に読んで欲しい
- マイクロソフトOfficeを利用されている方
- お引越しが多い、お引越し予定の方
- Office付きのパソコンをお買い換えした方
最近のパソコンについているプロダクトキーは初回だけしか効果無し
Office2013リリース後のしばらくは、プロダクトキーだけでネット認証とれたのですが、
Premiumバージョン以降は、MicroSoftアカウントでの認証が必須になりました。
それにより、付属されているプロダクトキーは初回インストール時のみ使用となってしまいました。
一応、プロダクトキーの部分はボカシてあるけど、このプロダクトキーは復旧できなかったMicroSoftに紐づいている為、ボカシ無しでも良かったかなぁ?
もしお手持ちのパソコンに付属していたプロダクトキーが上写真の様に(初回インストール時のみ使用)と記載があり、
すでに認証完了していた場合は認証時に使用したメールアドレス+その際に任意で作成したパスワードに権利が移ったと思ってもらうとわかりやすいかもしれません。
MicroSoftに相談して初回インストール用プロダクトキーから復活できるのか?
出来ませんでした。実際にやり取りしましたがダメでした。
すごく丁寧に電話サポートしていただいたのですが復活させることがかないませんでした。
ダメだった理由は:
- 引っ越し前の賃貸で契約していたプロバイダーメールで登録
- パスワードを記載した用紙を紛失
- アカウント作成時に携帯電話番号を登録していない
1番は携帯電話番号を登録していなかったのが敗因ですが、
使用しない契約プロバイダーのメールアドレスで登録したことで
パスワードリセットの確認コードが受け取れず、電話番号も登録していないので
SMSを利用したコード受け取りも不可。完全にツミました。
マイクロソフトアカウント作成時の2つのポイント
今回のことでOffice認証時にどのようにMicroSoftアカウントを登録したらよいか考えました。
この
- 常時利用しているメールアドレスで登録
- 携帯電話番号を登録
上記2つをおさえておけば、マイクロソフトアカウントは復旧できます。
とにかく、復旧コードを受けられればパスワードを忘れてもどうにかなります。
登録したアドレスを忘れてしまっても電話番号を登録しておけばアカウント名代わりに
電話番号でサインインできるし、普段使っているメールアドレスで登録しておけばまず間違えありません。
MicroSoftに電話して復旧可能か知りたい
資料も紛失してどうなっているのかわからない。
そんな時はMicroSoftアンサーデスクに電話して聞いちゃいましょう。
step
10120-54-2244に発信
音声ガイダンスになっているのでまずは通話を録音して良いか聞かれます。
録音して良ければ(1)
録音したくない方は(2) を押しましょう。
step
2録音して良いか(1)or(2)を押して回答
次の音声ガイダンスが流れます
step
3テクニカルサポート(1)を押す
次の音声ガイダンスが流れます
step
4Officeのサポート(1)を押す
次の音声ガイダンスが流れます
step
5インストール・ダウンロード・ライセンス認証(1)を押す
次の音声ガイダンスが流れます
step
6それ以外(2)を押す
ここでOfficeを再インストールする際に使用するMicroSoftアカウントに関する質問をしてみましょう。
MicroSoftアカウントのサインインがブロックされてしまった
電話ではパスワードリセットなどは個人情報保護の観点からできなくなっています。
プロダクトキーの再発行も不可能です。ただ、MicroSoftアカウントに登録したアドレスや電話番号があれば復活できるかもしれません。
ただ、パスワードを複数回間違てしまうとアカウントのサインインがブロックされてしまいます。
その場合の対処方法を確認していきましょう。
step
1Office Premiumの再インストール方法のページにアクセス
アクセスすると下写真のようなページが開きます。
step
2https://account.microsoft.com/services/にアクセスします
https://account.microsoft.com/services/
にアクセスして初回インストール時のMicroSoftアカウントでサインインを試みます。
step
3サインインをクリック
step
4MicroSoftアカウントを入力
マイクロソフトアカウントに登録したメールアドレスもしくは電話番号を入力して「次へ」をクリック。
step
5パスワードを入力
この画面になれば入力した情報でアカウントは登録されています。
パスワードを入力して「サインイン」をクリックしましょう。
step
6パスワードをリセットにアクセス
この情報をご覧になられている方はパスワードがどうしても思い出せない方だと思います。
上写真の様にロック状態で通常通りにアカウントにアクセスできなくなっていると思います。
パスワードのリセットをクリックしてリセットを試みましょう。
step
7再度、該当のマイクロソフトアカウントを入力
もう一度、該当のMicroSoftアカウントを入力して「次へ」をクリック。
step
8すべての情報が不明を選択
今回は、解約済みのプロバイダーメールの為、「すべての情報が不明」をクリックします。
アドレスが生きている方は「コードの取得」をクリックしてコードを受け取りましょう。
step
9連絡先のメールアドレスを入力
現在、実用可能のメールアドレスを入力して「次へ」をクリック。
step
10メールで届いたコードを確認
先ほど入力した連絡先メールアドレスにMicroSoftからメールでコードが送られてきますので
受信ボックスを確認しましょう。下写真のようなメールが届きます。
4桁のコードをメモしておきましょう。
step
11コードを入力して「確認」を選択
先ほどメモしたコードを入力して「確認」をクリック。
step
12なるべく多くの質問に回答を入力
Office認証したMicroSoftアカウントの登録時に入力したであろう情報をできるだけ多く回答して「次へ」をクリック
step
13使用しそうなパスワードをなるべく多く入力
最大で4つまでパスワードを入力できますので
自身の設定しそうなパスワードを複数入力しましょう。
入力が終わったら「次へ」をクリック。
step
14情報が送信されたことを確認
情報が送信されたことを示す画面に切り替われましたら「OK」をクリックして閉じましょう。
あとは、MicroSoftからの連絡を待ちます。
MicroSoftからアカウント復旧の結果が届く
24時間以内に先ほどの結果が届きます。
今回のアカウントでの回復は認められませんでした。
先ほどの作業を複数回試して、12個ほどのパスワードを入力しましたがダメでした。
登録の生年月日や氏名が漢字、ローマ字で登録しているかも判断材料になっているでしょうから、
この状態での復旧はかなり難しいと思います。
皆さんはきっと良い結果になっていると思いたい。
復旧できた方はご一報いただければ幸いです。
おわりに
今回はお客様と一緒に粘りましたが、残念な結果になってしまいました。
皆さんもこのような状態にならないようにアカウントとパスワードの管理をしっかりしておくことをお勧めいたします。
アカウント情報の管理が苦手な方はメモ帳を活用すると楽ちんです。
-

-
ログインIDやパスワード忘れちゃう人に見てほしいたった一つの管理法
こんばんは。WELL高橋です。 突然ですが、Webサービスを新規で利用すると IDだのパスだの毎回決めなければならくて大変ですよね。 ノートやパソコンデスクの近 ...
続きを見る
メモ帳でコピペしながらアカウントや会員登録を進めて最後はそれを印刷するか
スマホのカメラで画面を撮っておくと忘れても安心です。
これからパソコンの初期設定、Office認証をされる方は、
MicroSoftアカウントには高額なソフトの権利が紐づいていることを
くれぐれもお忘れなきよう初期設定をお勧めください。