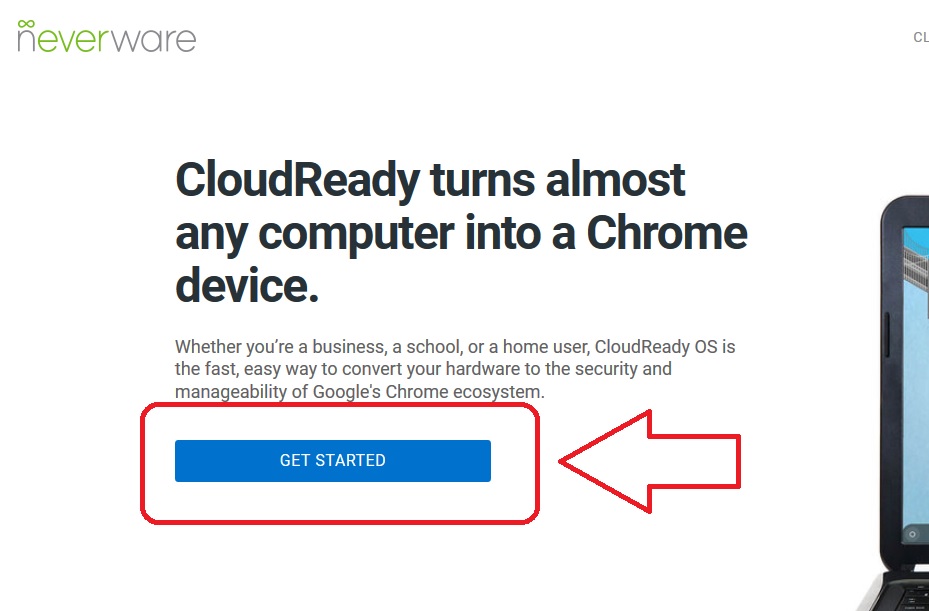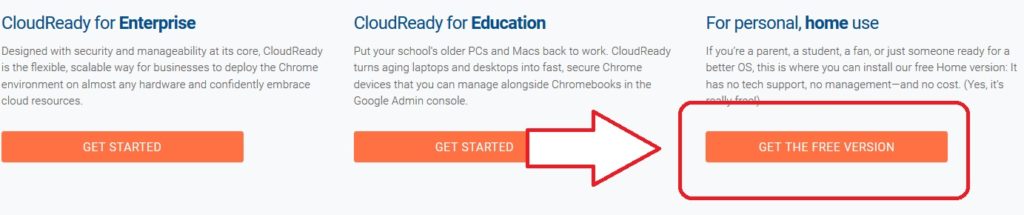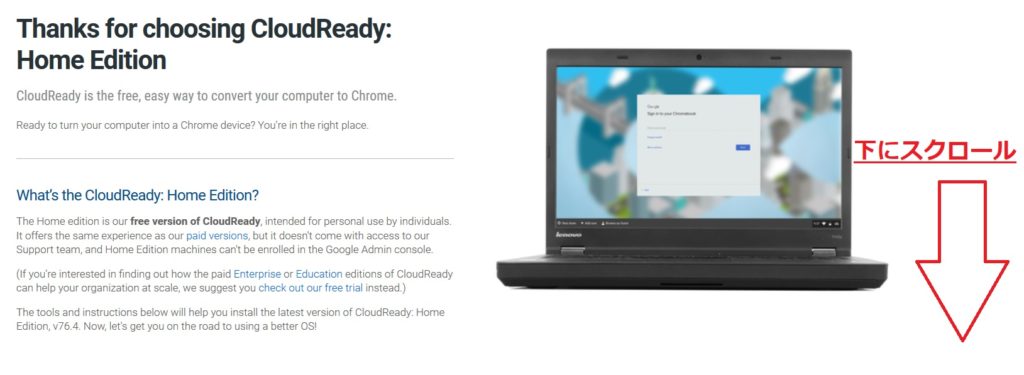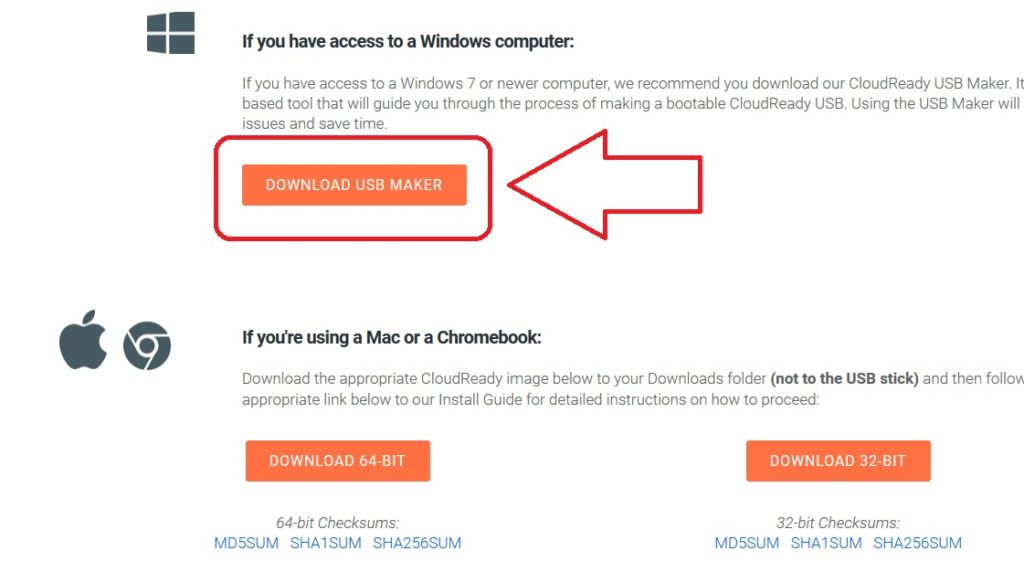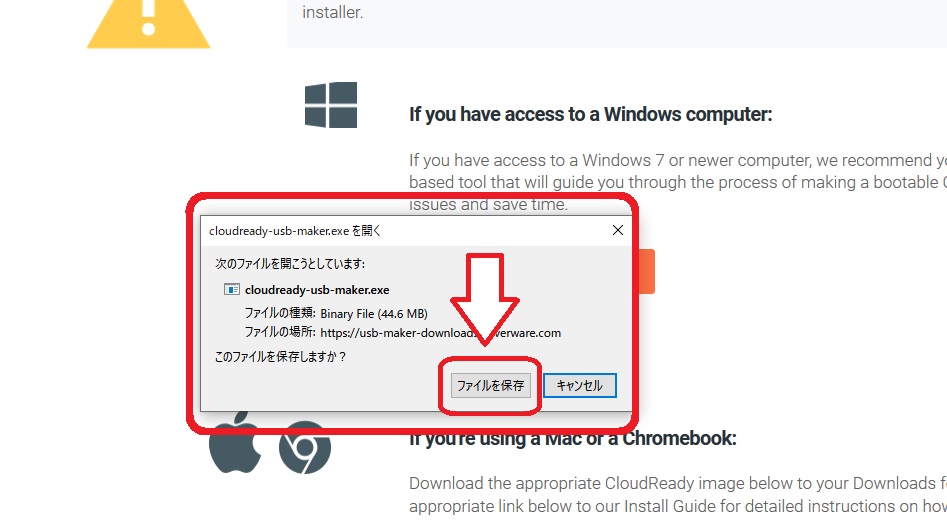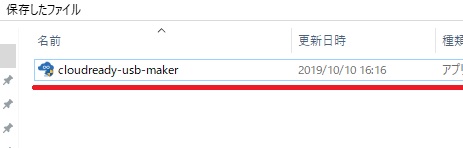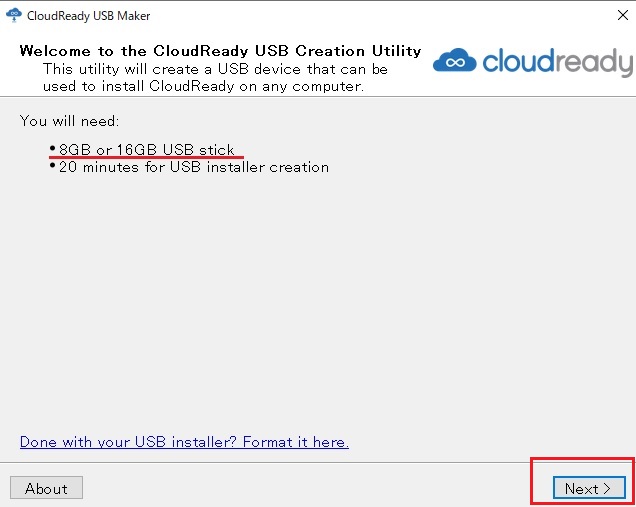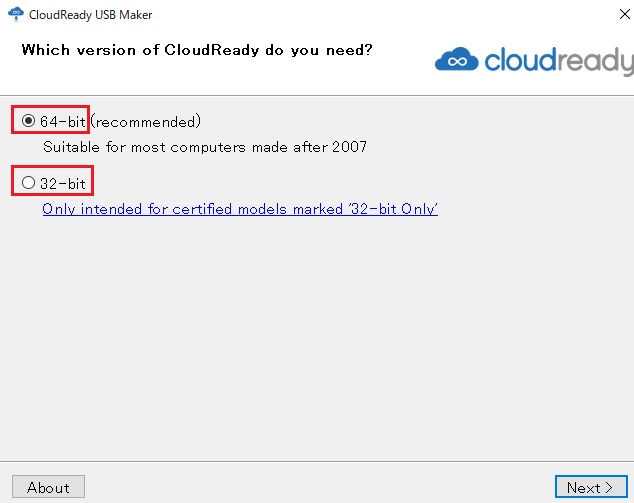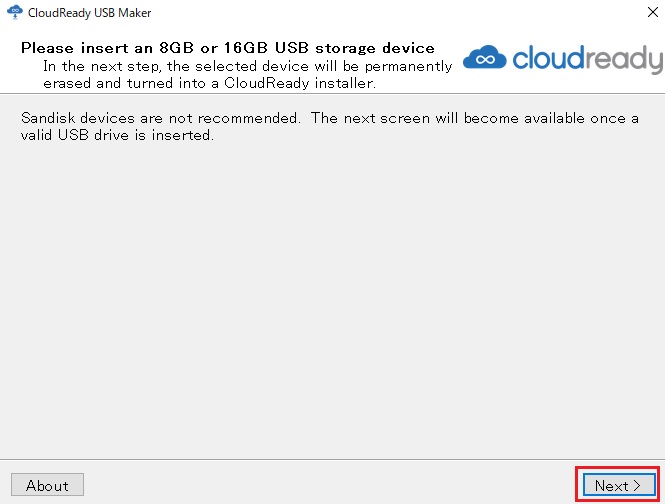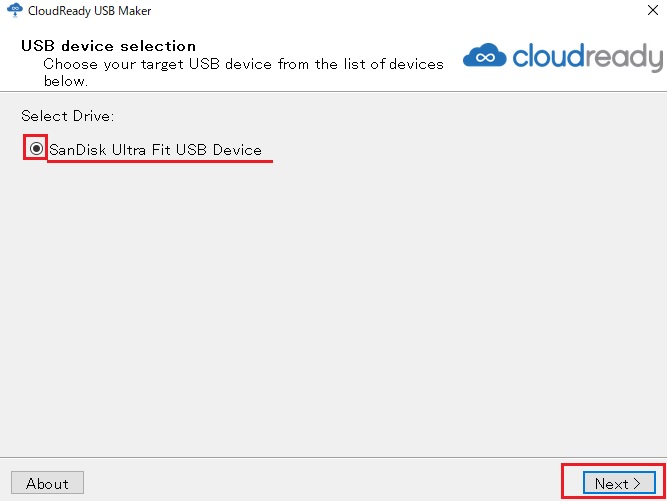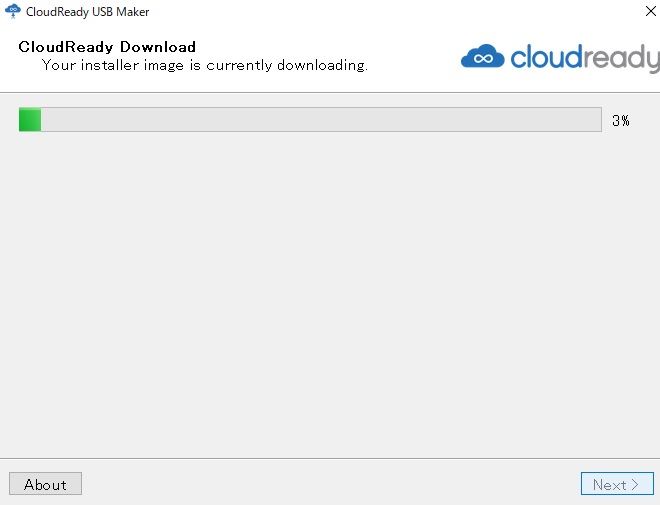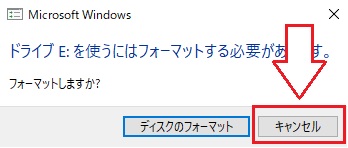こんにちは。WELL高橋です。
関東に、台風19号ハギビスが接近しています。
今のところ暴風はないので
午前と午後一番のお客様は
予定通りサポートさせていいただきました。
ちょっと雨も風も強くなってきましたが無事帰宅です。
前回、ご紹介したCloudReadyがご紹介だけだったので
設定方法をご案内させていただきます。
台風で外出困難かと思いますのでこの機会に
カンタンですから是非、試してみてください。
それではいってみましょう。
Cloud Readyのインストール手順は?
まずはNeverwereのホームページに行きましょう。
【GET STARTED】をクリックしましょう
まずは【GET STARTED】をクリックします。
【GET THE FREE VERSION】をクリック
【GET STARTED】をクリックすると
ページ下部に自動的に移動します。
そこに3つ並んだボタンの中から
【GET THE FREE VERSION】
をクリックしましょう。
画面下までスクロールしてください
【GET THE FREE VERSION】をクリックして
画面が開いたら、下にスクロールしてください。
【DOWNLOAD USB MAKER】をクリック
【DOWNLOAD USB MAKER】をクリックすると
ファイルを保存するか、キャンセルするか聞いてくるのでファイルを保存をクリック。
ファイルを保存をクリック
ファイルを保存するをクリックして
USBメーカーをダウンロードしてください。
ダウンロードが完了したらファイルを開きましょう。
ダウンロードしたインストールファイルを実行
ダウンロードしたフォルダを開いて
インストールファイルを実行しましょう。
ファイルをダブルクリックすると
USBメモリー8GBか16GBをが必要なこと
20分ほどUSB作成にかかることを知らせてきます。
条件がOKでしたら、【Next】をクリック
【Next】をクリックしたら次の画面が出てきます。
64bit版か32bit版を選択して【Next】をクリック
2007年製造のパソコンであればほとんどが
64bit対応のなので64bitを選択
それ以前なら32bit版を選択してください。
【Next】をクリックしたら
8GBか16GBのUSBメモリーを挿入して【Next】をクリック
8GBか16GBのUSBメモリーを挿入していないと
【Next】がクリックできません。
USBメモリーを挿入して【Next】がクリックできるようになったら
【Next】クリックしてください。
挿入したUSBメモリーに間違いがなければ【Next】をクリック
複数USBメモリ-を挿入している場合は、
CloudReadyに使用したいUSBメモリ-だけにしてください。
CloudReadyをインストールしたいUSBメモリ-に間違いがなければ
【Next】をクリックして次に進みましょう。
CloudReadyのインストールが開始されます。
インストールの準備が始まり100%完了になると
自動的にインストールが始まります。
この間にWELL高橋は
コーヒーでも飲んで待つことにします。
皆さんもブレイクしましょう。
インストール準備が整い
インストールが始まります。
20分ほど時間がかかるので
引き続きコーヒーでも飲みながら
ブレイクタイムです。
インストールが終わると
急に下記のようなポップアップが出ます。
フォーマットをするか聞かれても【キャンセル】
をクリックしてください。
これが出たこともインストールが完了した合図になります。
ポップアップの下ではもう一個
USBを作成するか終了するか聞いてきていますので
終了で良ければFinishをクリック。
【Finish】をクリックするして完了させましょう。
CloudReadyを使用していると、USBメモリーが熱を持ちます。
消耗品と考えて、予備を作りたい方は
【Make Another USB】
をクリックして複製しておきましょう。
おわりに
お疲れさまでした。
これでCloudReadyの起動USBメモリーが完成しました。
作成は待ち時間はあれど
結構簡単です。
ハードディスクなしのジャンクパソコンでも
インターネットができるようになります。
しかもWindowsよりも動作が軽快なので
YouTubeなどを見ていてもストレスはありません。
しかも不正ソフトにも感染しないのだから
これは使うしかありません。
皆さんも、1個作成してみてください。