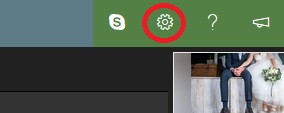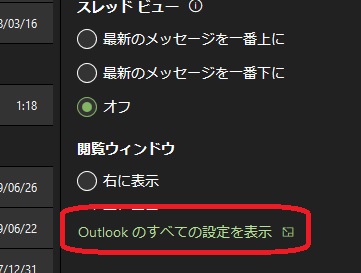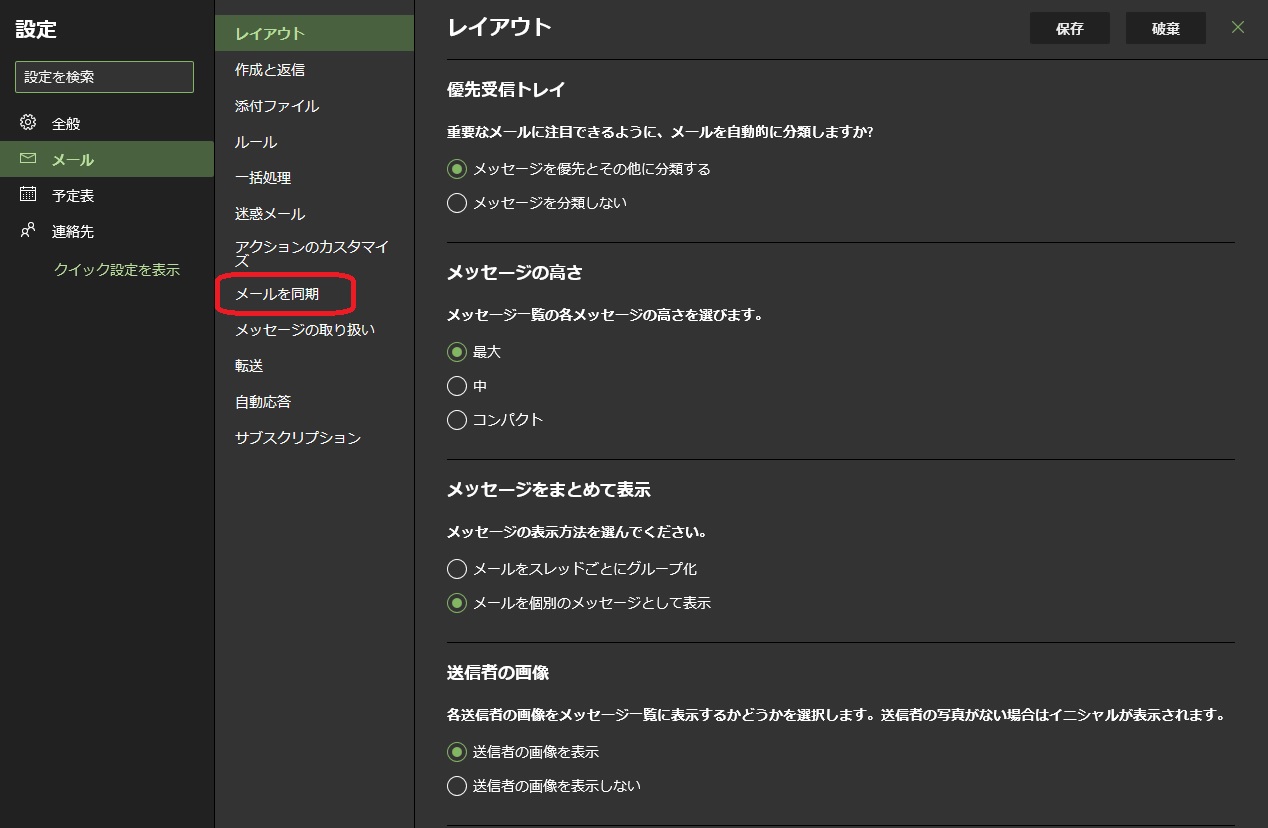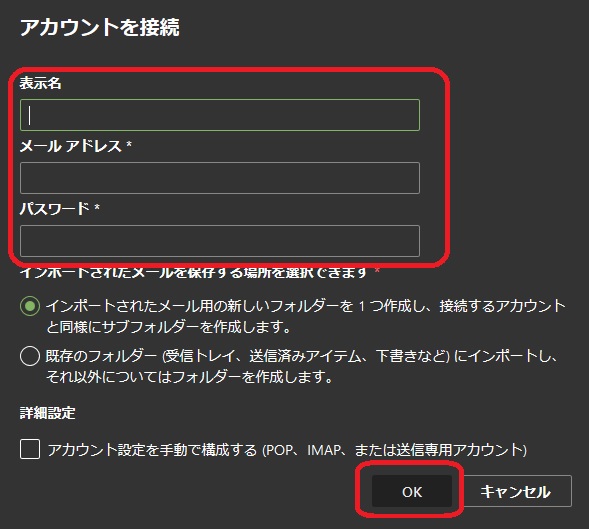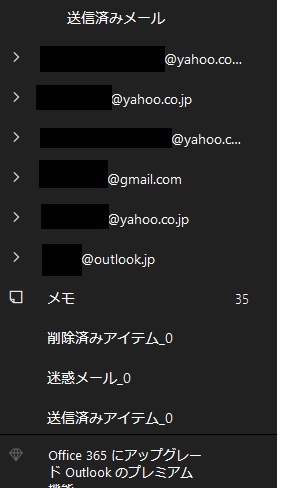こんにちは。WELL高橋です。
埼玉県さいたま市を中心に
Web周辺の設定・運用のお手伝いをさせていただいております。
先日メール設定していたときのふと思ったのですが
パソコンを買い替えた時にアドレス帳の移行とか
メールの振り分け設定とか面倒で困っている方が多いです。
特に複数メールがあると
本当に面倒です。
パソコンの買い換えなんて
しょっちゅうするもんでもないですし
なかなか慣れないですよねー。
やっぱり
餅は餅屋
慣れている人に頼むのが1番楽です。
しかし毎回メール設定しなくても
ログインするだけで今までの環境を
引っ越し出来たらどうですか?
そんな楽な方法があるのかって?
あるんです。
WEBメールにアカウントを追加
WEBメールを利用されたことはありますか?
このWEBメールにご利用されているメールアドレスを設定して
一括管理が可能です。
WEBメールってなに?って声が聞こえてきたのでいくつか挙げてみます。
3大WEBメール
WELL高橋が考える3大WEBメールは以下の3つです。
- Gmail
- Yahoo!メール
- Outlook.com(旧Hotmail)
聞いたことあるのがありました?
スマホ利用者でAndroidのスマホを利用されている方なら
Gmailを必ずと言っていいほど取得されていると思います。
多くの人はメールクライアントソフトに設定をして
メールを送受信していると思いますが
この方法は手紙をポストから持ってくる行為に近いです。
対してWEBメールは
ポストを見に行ってその場で手紙を開いて閲覧しているイメージです。
どのデバイスからもポストに行ってみることができます。
最近はIMAP方式でメールクライアントソフトに設定する方もおられるので
WEBメールだの一般メールだのって分けて考えると突っ込みどころ満載で
わけわからなくなります。
どのWEBメールを使う?
うーん。どのサービスを利用していいのやら。
Gmailは利用者が多いので他の人が
便利だよーって
説明しているサイトが多いと思うので
WELLではOutlook.comを使用していきたいと思います。
Outlook.comはMicroSoftアカウントです。
Officeインストール時にも利用しますし
OneDriveでも利用できます。
Windowsを利用している方なら使う機会が
少なからずあるアカウントなのでWEBメールを使用しない方も
とっておいたほうがよいでしょう。
Outlook.comにメールアカウントを追加
Outlook.comにメールアカウントを追加するのはすごく簡単です。
まずはMSNにアクセスして
Outlook.comを開きます。
Outlook.comを開いたら
右上の設定アイコンをクリックします。
開いた設定の一番下部の
Outlook.comのすべての設定を表示をクリックします。
すべての設定の中から
メールを同期をクリックします。
Gmailを設定したい方は上段のGmailをクリック、
Yahoo!メールなどのそのほかのメールを設定する場合は
下段のその他のメールアカウントをクリックしましょう。
例:その他のメールアカウントの入力画面
表示名:相手に表示される名前(任意の文字)
メールアドレス:登録したいメールアドレス
パスワード:メールアドレスのパスワード
メールアドレスとパスワードを間違いなく入力すれば
Outlook.com内に追加アカウントが追加されて
メールの送受信が可能になります。
※メール送信した際に名前の表示をしたくない場合は
表示名もメールアドレスも同じにしておけば大丈夫です。
アカウントの取得方法は下記の記事で紹介しています。
おわりに
Yahoo!メール、Gmail、サブのOutlook.comメールを設定しましたが
一つのアカウントにログインするだけで複数のメールに
アクセスできるのはすごく楽です。
相手別の振り分けや迷惑メールの振り分けなどの設定を
1度しておけば、パソコンを買い替えた時に
設定のエクスポート・インポート作業をする必要がなく
サインインするだけで良いのですごく楽だと思います。
仕事するデバイスがパソコン複数台や
複数の場所で作業する方にはオススメです。