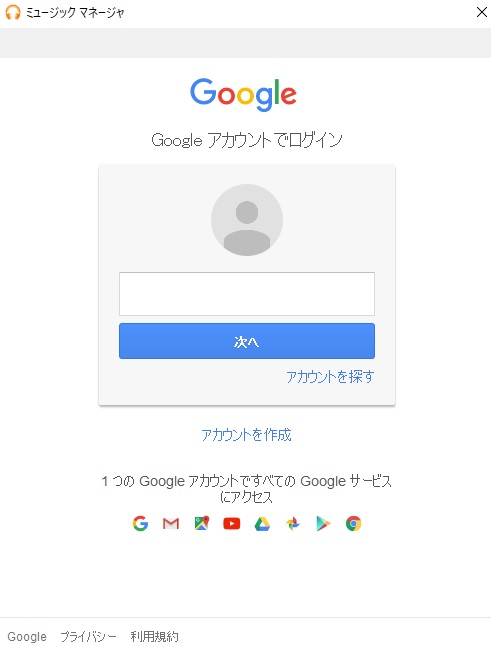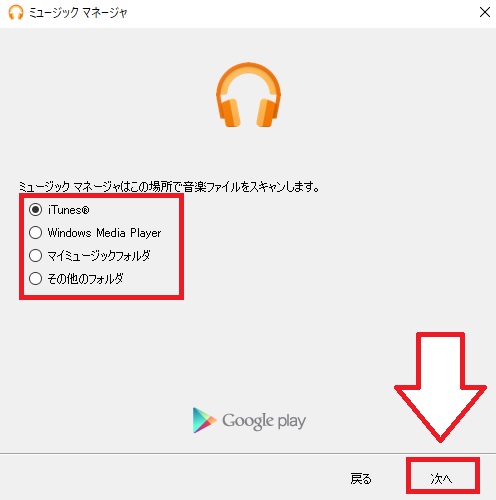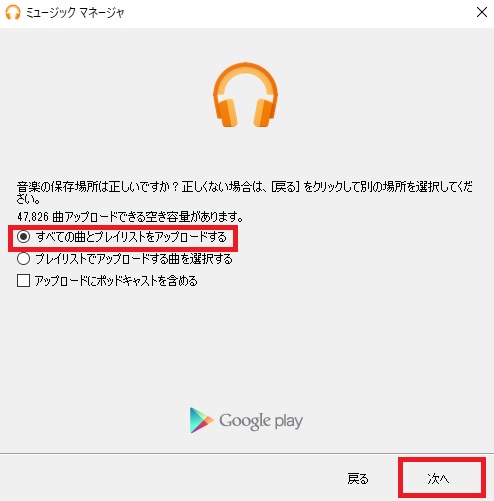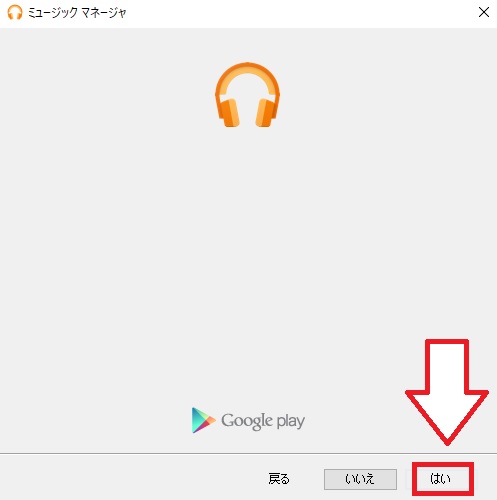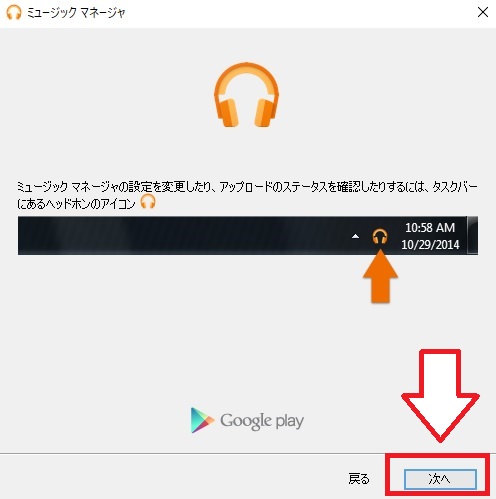こんばんは。WELL高橋です。
昨日、あんなにいろいろ試したのに
MusicManagerがログインできないトラブルが
ただ待っていただけで解消していました。
もっと早く、原因はGoogleさんだって気づけばよかった。
まあ、文句ばっかり言っても仕方がないので
再設定していきましょう。
これで2019年12月9日から?発生している
ログインできないトラブルはもう解消しています。
さて、MusicManagerはログインできない状態のまま
アンインストールせずにおいたので再設定していきましょう。
MusicManagerを起動して次へをクリック
まずはMusicManagerを起動させて次へをクリックして
アカウントの入力画面に進みましょう。
Googleアカウントで再ログインしましょう
GooglePlayMusicを紐づけしているアカウントでログインしましょう。
複数のGoogleアカウントをお持ちの方は間違いないように気を付けましょう。
まあ、間違ってもログアウトして再度ログインすれば大丈夫ですけどね。
GooglePlayに音楽をアップロードするを選択します。
ログインしたら次の画面に切り替わるので
次へをクリックしてアップロードする音楽ファイルの場所を指定します。
アップロードする音楽ファイルの場所を指定する。
音楽ファイルのある場所を指定して
次へをクリックしましょう。
WELL高橋はiPodも利用しているので
CDのコピーはiTunesを利用していまので
iTunesを選択して次へをクリックします。
すべての曲をアップロードするにチェックをいれる。
iTunesを利用していてすべての曲をアップロードしたい方は
すべての曲とプレイリストをアップロードするにチェックを入れましょう。
こらは好みですが5万曲も入るので
全部アップロードするようにして問題ないでしょう。
それにいらない曲は後で消せますから。
確認画面?が出たら「はい」をクリックします。
「はい」をクリックしたら完了です。
この画面もうちょっと言葉欲しいですよね。
今まで選択してきたことで良ければ
はいをクリックしてってことだと思います。
次へをクリックして設定を完了。
次へをクリックすると設定が完了します。
設定が完了するとタスクトレイに
GooglePlayMusicのアイコンが出てきます。
GooglePlayMusicのアイコンが出たか確認しましょう。
オレンジ色のヘッドフォンのマークが出ていれば設定は完了です。
設定の変更を行いたい場合などにはこのアイコンをクリックします。
おわりに
Webサービスを連動したソフトウェアって
提供者のメンテナンス等で一時的なトラブルがあります。
情報がすぐに出ていればいいのですが
出てない時まありますので、その時には迷宮にハマります。
何をしても解消しない場合にはしばらく使用せずに
情報を待つか、提供者側の対応を待つこともあるということを知っておいてください。