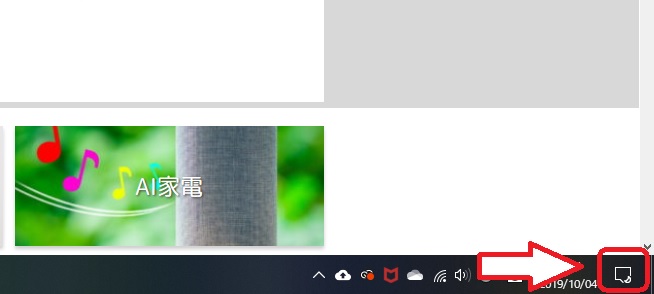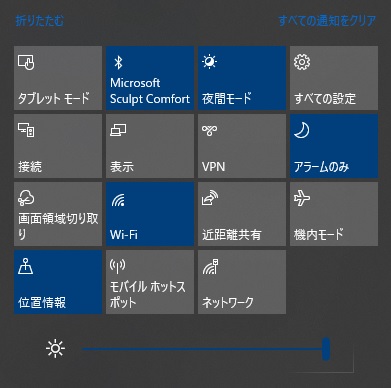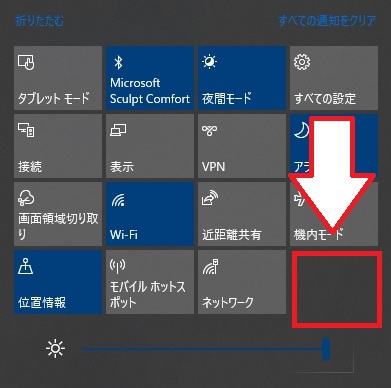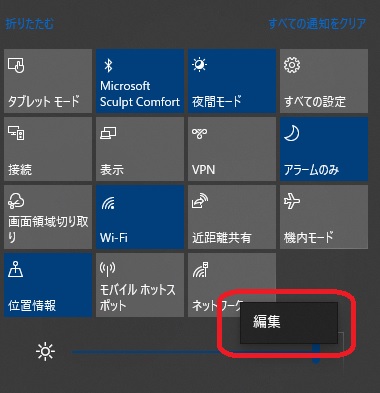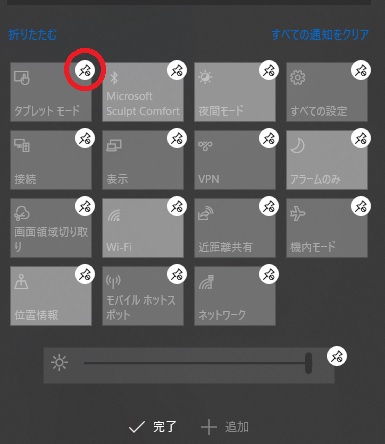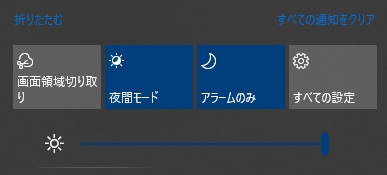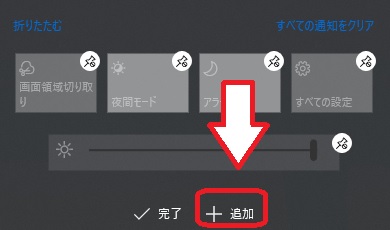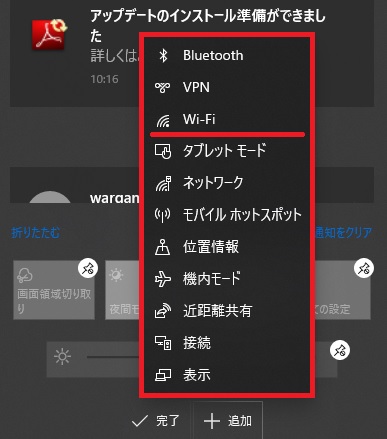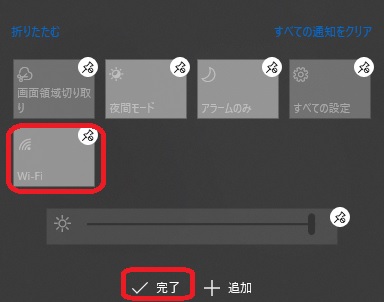こんにちは。WELL高橋です。
まず答えをお伝えします。
アクションセンター
っていうアイコン?場所?です。
さて、パソコンはいつも使っているけど
アイコンの名称とかわからないって方結構多いんです。
WELL高橋もはじめのころは
電話サポートとかを利用していて
「あのー、左下の旗みたいなマークのところに・・・・・・」
なんて言い方していました。
なので皆さんもわからなくて当然って思ってください。
まったく恥ずかしがることはないですからね。
アクションセンターとは?
アプリの通知やすばやく作業のできる
クイックアクション(起動メニュー)が配置されている領域。
と思ってください。
メールやウイルス対策などソフトウェアが吐き出す通知を
知らせてくれるのは開いたらわかるのですが
アクションセンターを開いた下のほうにあるアイコンが
よくわからないといわれる方が多いです。
たくさんあるけど
使わないものが結構多いです。
使わないクイックアクションを編集できる
編集して不要なものは非表示にできます。
使わないのに沢山あると
不慣れな方は混乱するといわれる方が多いです。
結構多いのはインターネットが繋がらないから
すぐに来て直してくれと言われて行ってみると
Wi-Fiが無効になっていたりと
結構、もったいないことが多いです。
電話で確認しないのかって?
もちろんしています。
ただお客様によっては電話でのご案内が苦手で
費用が掛かってもいいからすぐに来てといわれる方もいます。
では、編集方法を見ていきましょう。
まず、クイックアクションアイコンのない場所で右クリックをします。
右クリックをすると【編集】という文字が出てきますので
【編集】をクリックしてください。
編集をクリックすると
赤まるで囲んだようなアイコンが各クイックアクションアイコンごとに
表示されていませんか?
Windows10ではピン止めというアクションがありますので
画鋲のマークが表示されています。
不要なものの画鋲マークをクリックすると
クイックアクションアイコンのピン止めを外せます。
コルクボードから写真やメモを外すイメージです。
それではWELL高橋がオススメする最小構成にしましょう。
- 画面領域切り取り
- 夜間モード
- 集中モード
- すべての設定
この4つが表示されていればいいと思います。
4つは何の機能か?
画面領域切り取り
パソコン画面に表示されているものを
キャプチャーして貼り付ける場合
- キーボードの【プリントスクリーン】キーを押す
- ペイントに張り付ける
- 必要な部分を切り取り
- ペイントの新規作成にして
- 切り取ったものを貼り付ける
この流れが必要ですが
画面領域切り取り機能は
- 画面領域切り取りをクリック
- 必要な部分を切り取り
- 切り取ったものをペイントに貼り付ける
上記を見てもらうとわかるように
2つの工程が不要になります。
作業効率がUPしますね。
夜間モード
ブルーライトをカットした状態にしてくれます。
最近のパソコン画面はキレイになったけど
明るすぎる気がしますからね。
照明の暗いところで作業するとそのままだとまぶしいですが
これを有効にするだけでブルーライトがカットされて目に優しいです。
集中モード
作業中に右下の通知領域から
ピコーン♪
ピコーン♪
ってしょっちゅう出てくると
作業に集中できないですよね。
この通知をしないようにしてくれます。
すべての設定
その名の通りWindows10の
すべての設定画面をワンクリックで開けます。
外したアクションをやっぱり追加したい
大丈夫です。
慌てないでください。
パソコンは慌てるとトラブルの原因にもなります。
追加したいクイックアクションがあったら
すぐに戻せます。
先ほどの【編集】画面の下方に【+追加】が表示されていますか?
追加をクリックします。
クリックすると先ほどピン止めを外した
クイックアクションアイコンの一覧が表示されます。
この中から【Wi-Fi】を追加してみましょう。
【Wi-Fi】をクリックします。
Wi-Fiが追加されました。
追加するものが他になければ【✓完了】をクリック
他にも追加したいものがあれば【+追加】をクリックして作業を続けてください。
おわりに
いかがでいたでしょうか?
通知がうるさかったら集中モードでオフにできますし
無線が繋がらないのはもしかしたらWi-Fiを押してしまって
無線がOFFになっているかもしれません。
普段の使用に必要のないものはピン止めを外しておけば
ちょっとしたトラブルは防げます。
解決できないようなことがあれば
あんまりいじらずに状況をお聞かせください。
WELLではLINE相談、電話相談を無料にて提供させていただいております。
初めて利用される方にも、明るく誠実なご対応を心掛けておりますので
どうぞ安心してお問い合わせください。