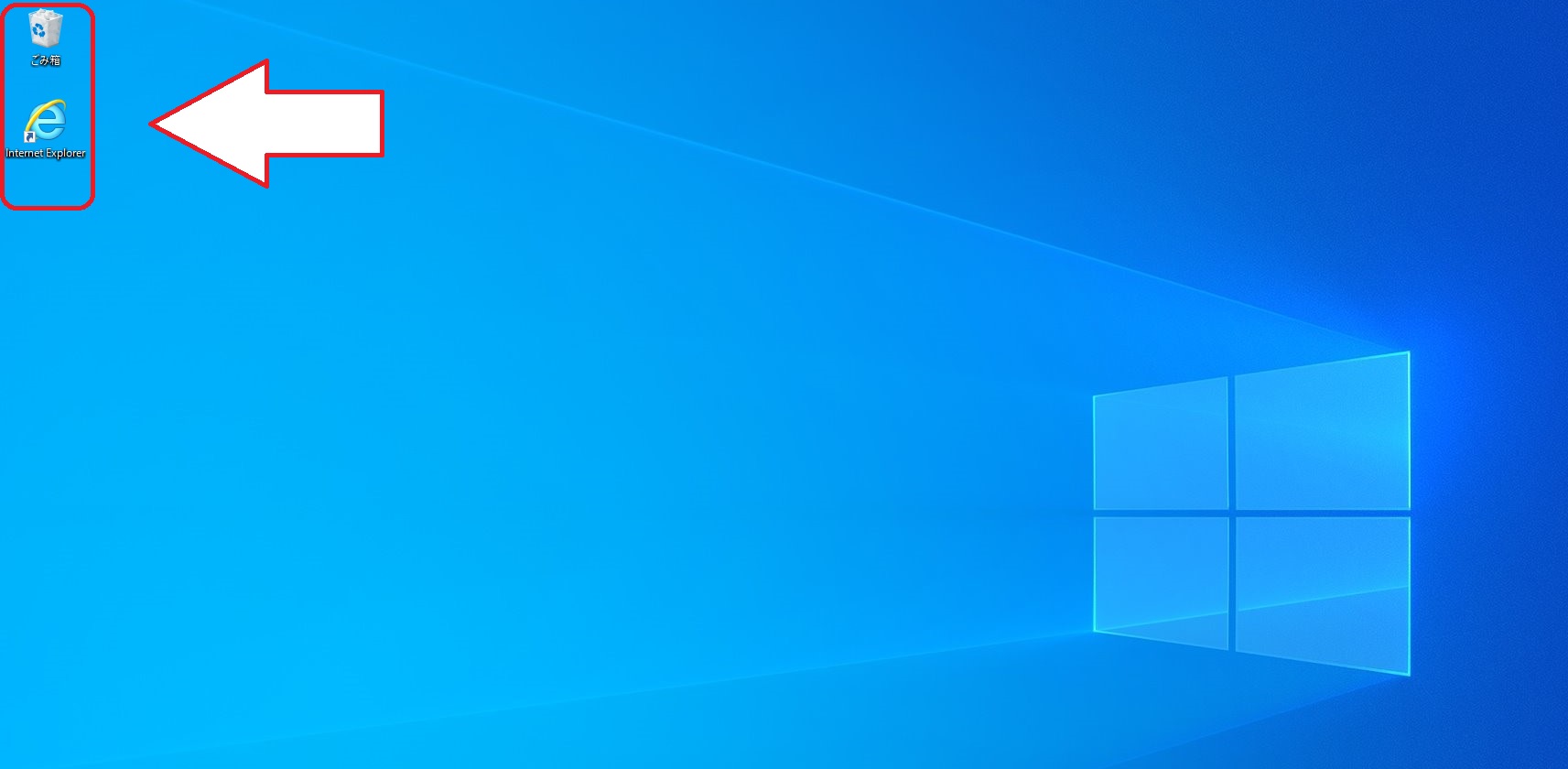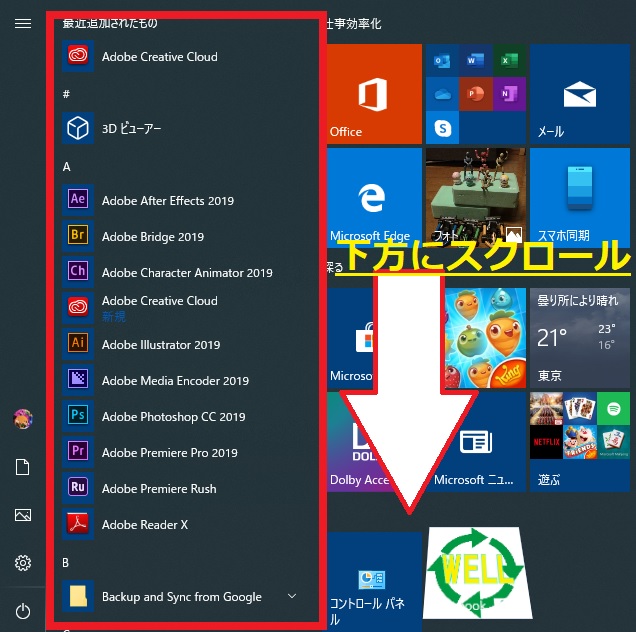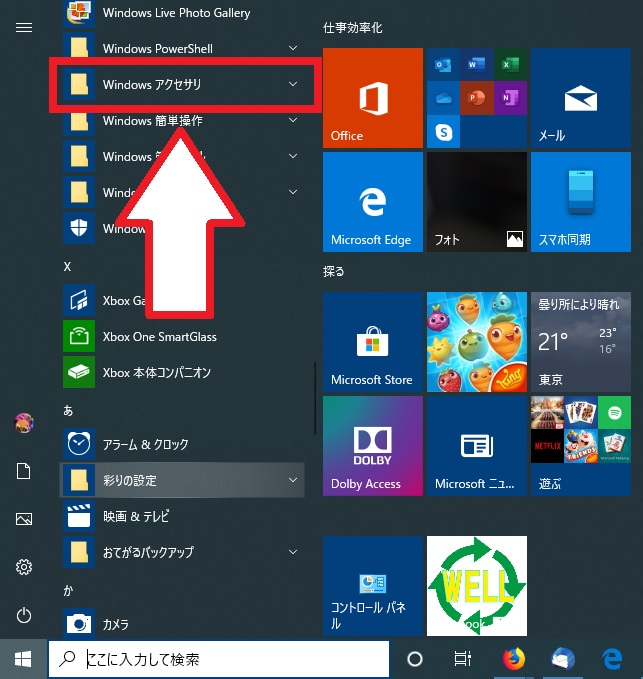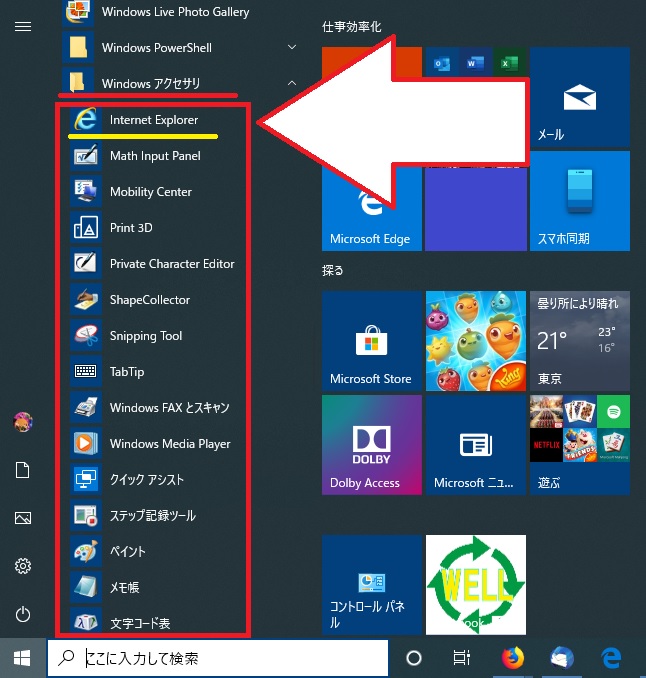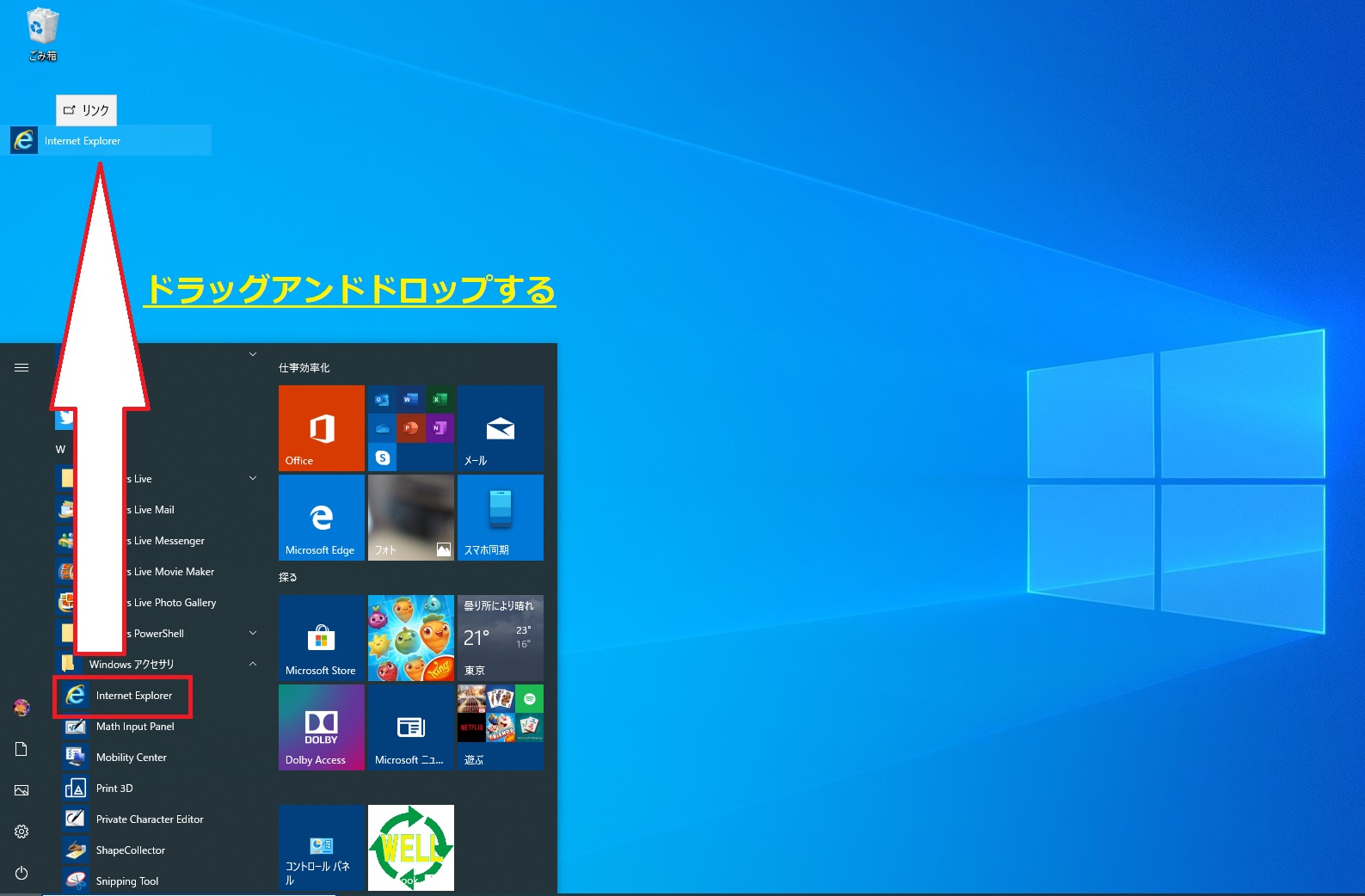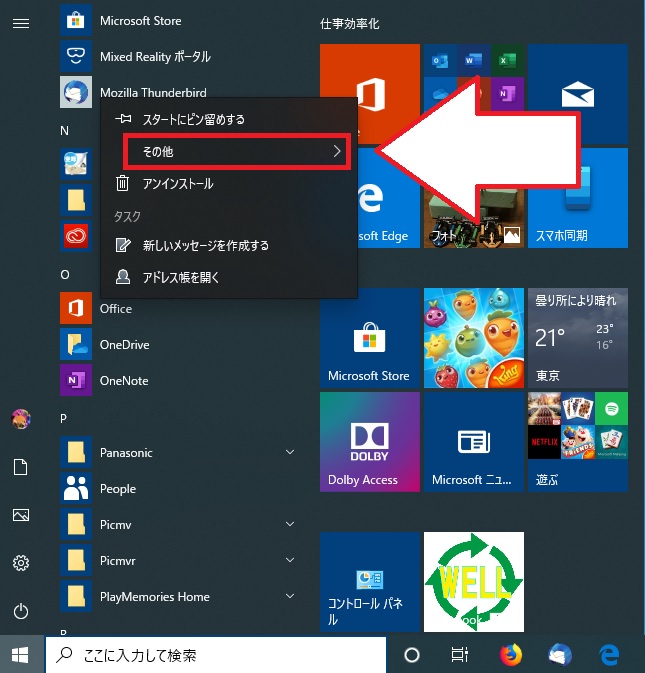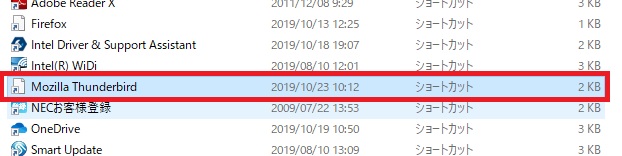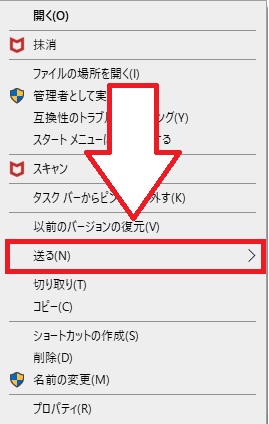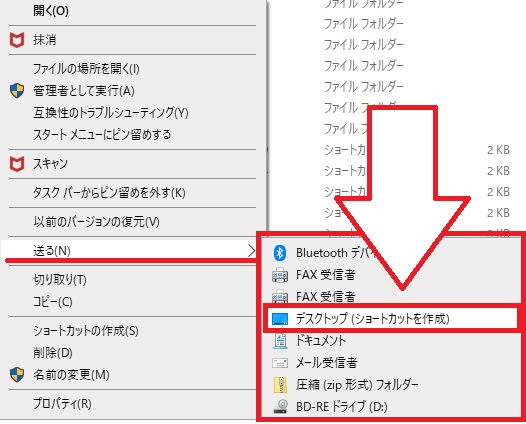こんにちは。WELL高橋です。
なんか久しぶりに青空を見た気がします。
次のお客様とのお約束の時間まで時間があるので
日差しを浴びながら車中で書いています。
ところで、Windows7のサポート終了が近づいていますが、
皆様は準備を整えておいでですか?
これからwindows10にお買い換えされる方も増えると思うので
windows10の使い方を少しずつ覚えていたいただければと思っております。
今回はお買い換え後に多いご質問のひとつ
ショートカットの作成方法をご案内いたします。
ショートカットって?
ショートカットってなに?
ってご質問も結構あるので
ショートカットはこれの事です。
カンタンに言ってしまえば
よく利用するアプリ・ソフト・ファイルへの
入り口をデスクトップに貼り付けできるのです。
これを作っておけばWindows7で言うところの
すべてのプログラムを開いてその中からソフトをクリックする
といった手順を短縮することができるのです。
ショートカット作成方法
それではショートカットの作成方法を
ご案内させていただきます。
今回はパソコンをお買い換えされて
一番お願いされるソフトの
「インターネットエクスプローラー」(Internet Explorer)
のショートカットを作成したいと思います。
左下のスタートをクリック
左下のスタートアイコンをクリックすると
スタートが開きます。
Windowsアクセサリを開く
スタートを開くと
アプリの一覧が縦に並んでいます。
下方にスクロールしていくと
Windowsアクセサリのフォルダがあります。
Windowsアクセサリをクリックすると
「Internet Explorer」がありました。
これをドラッグアンドドロップでデスクトップに
持っていきます。
Internet Explorerをドラッグアンドドロップする
「Internet Explorer」アイコンを
クリックしたままデスクトップまで動かします。
アイコンの上に「リンク」と表示された場所だったら
どこでドロップ(クリックしたままの指を離す)しても大丈夫です。
ショートカットが生成されました
みなさんもできましたか?
ここで、ご質問があると思います。
「右クリック」
↓↓↓
「送る」
↓↓↓
「デスクトップ(ショートカットを作成)」
これではできないの?
と聞かれると思います。
回答は
出来るんですけど工程が増えます。
実際に見てみましょう。
もうひとつのショートカット作成方法
Windows7では右クリック→送る
デスクトップ(ショートカット作成)が
すべてのプログラムからできたのですが
Windows10のすべてのアプリからは
直接この作業ができません。
ではどうやるのか?
ショートカットを作成したいソフトアイコンを右クリック
ショートカットを作成したいソフトアイコンの上で右クリックします
右クリックするとメニューが開きます。
メニューの中の「その他」にマウスのカーソルを合わせてください。
メニューの中の「その他」にカーソルを合わせる
クリックしなくてもカーソルを合わせるだけでさらにメニューが開きます。
ファイルの場所を開くをクリック
開いたメニューの中から
ファイルの場所を開く
をクリックします。
エクスプローラーが開き、
右クリックしたソフトが薄いブルーで選択された状態になっています。
ここからはWindows7の時と同じ工程です。
ソフトアイコンを右クリック
エクスプローラーに表示されている
ショートカットを作成したいソフトの上で
右クリックします。
「送る」にマウスのカーソルを合わせる
メニューが開きますので
送るにマウスのカーソルを合わせてください。
クリックする必要はありません。
カーソルを合わせるだけでOKです。
マウスのカーソルを合わせると更にメニューが開きます。
デスクトップ(ショートカットを作成)をクリック
更に開いたメニューの中から
デスクトップ(ショートカットを作成)
をクリックします。
これはWindows7までのOSで
よくやっていた工程なので覚えていると思いますが
Windows10でこの手順でショートカットを作成すると
工程が増えてめんどうだと思いますので
最初にご案内した方法が一番楽だと思います。
ちなみにこの方法はWindows7では使用しないでください。
すべてのプログラムから表示が消えてしまうものもありますので。
おわりに
Windows10でショートカットの作成は
セブンのころに比べて楽になっています。
皆さんもよく使うソフトのショートカットを
デスクトップに作成してみましょう。
ソフトの起動が格段に楽ちんになります。