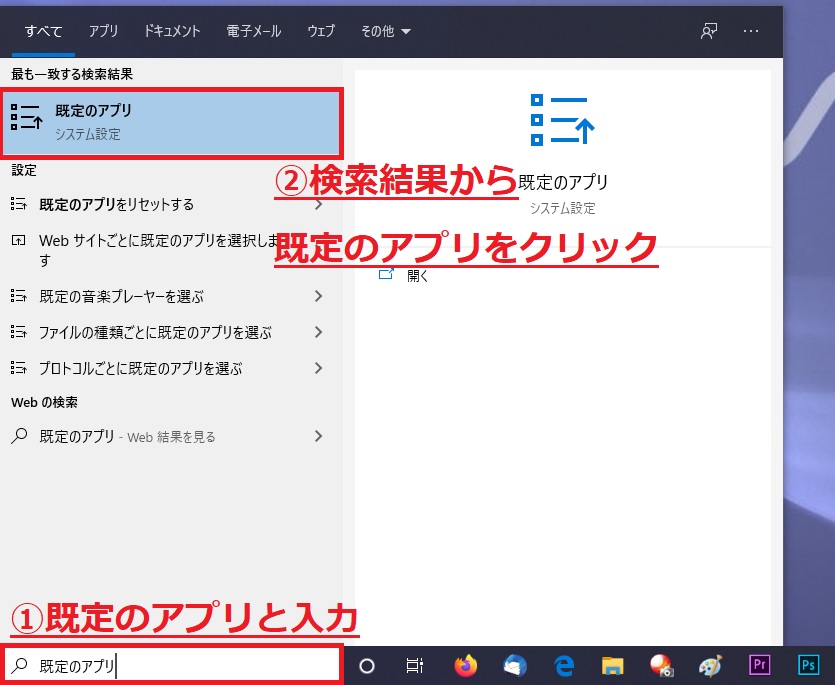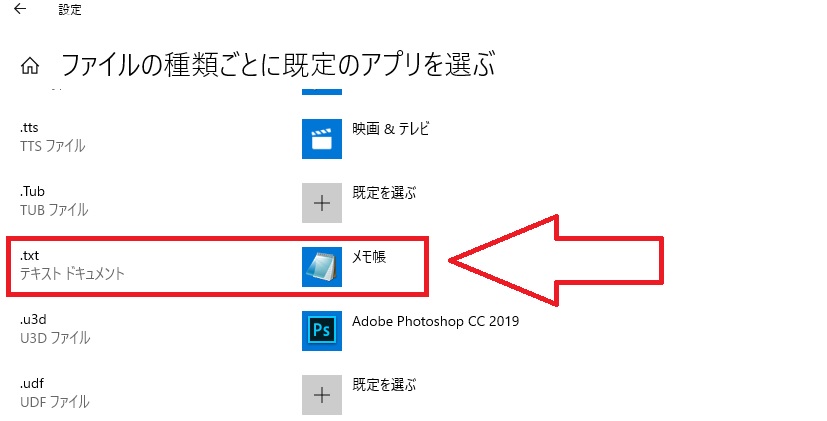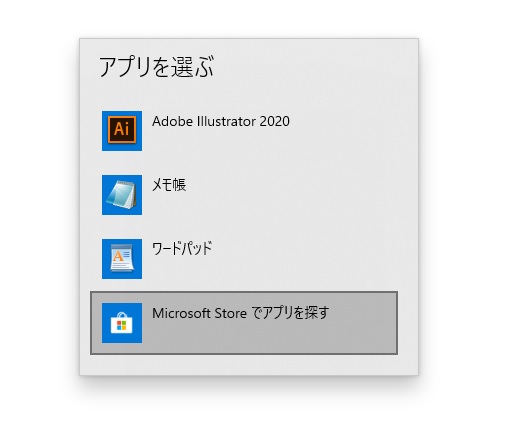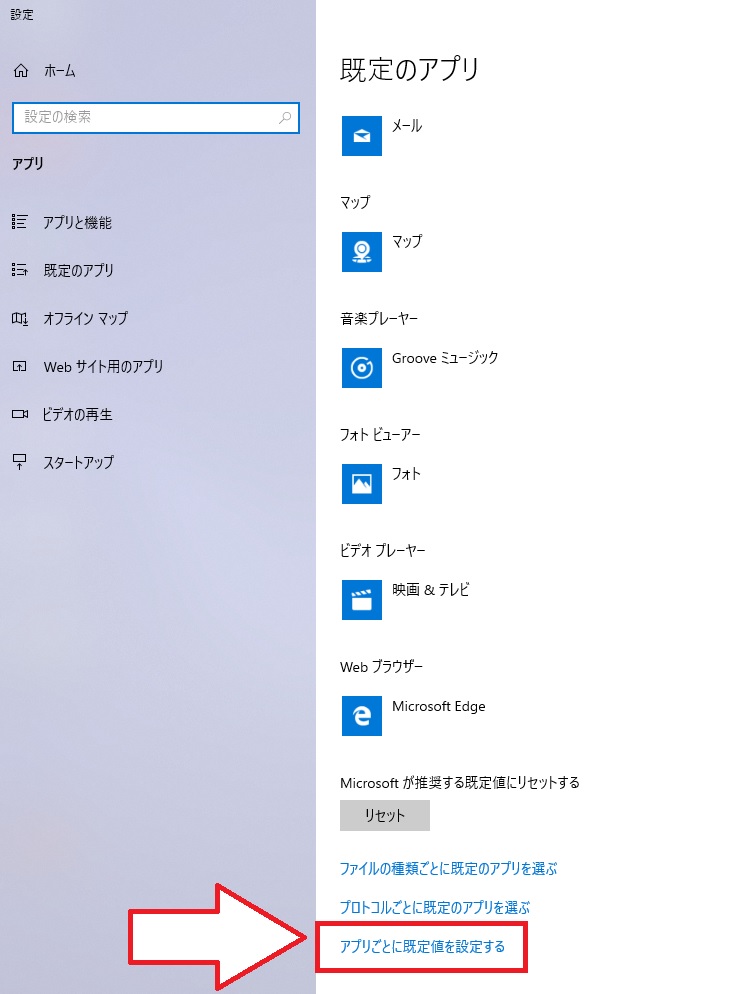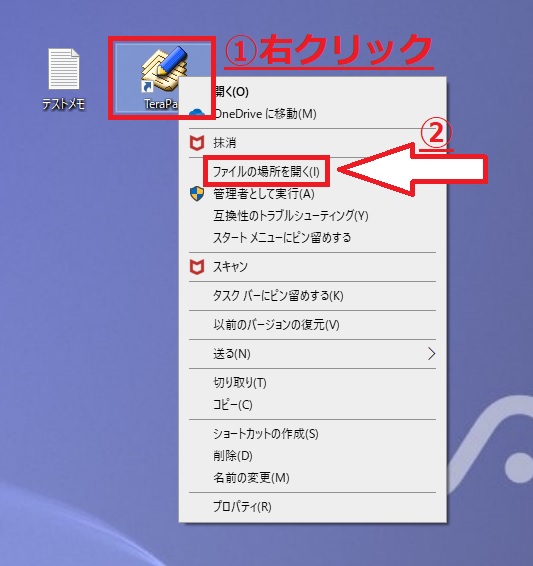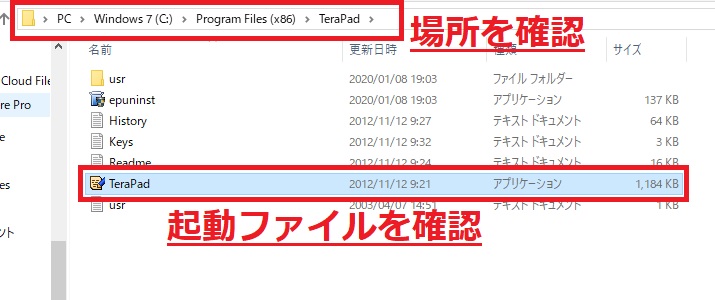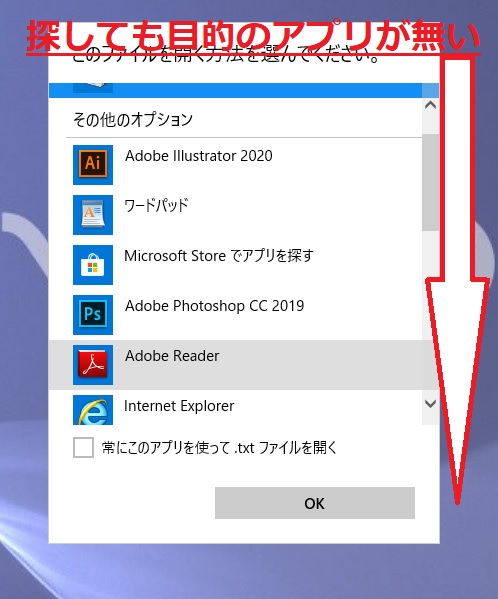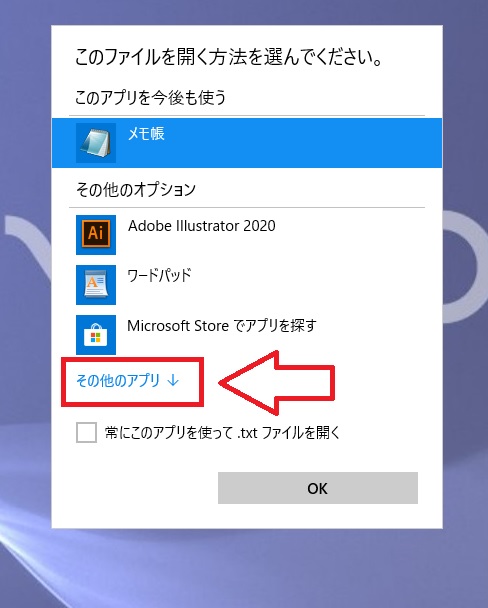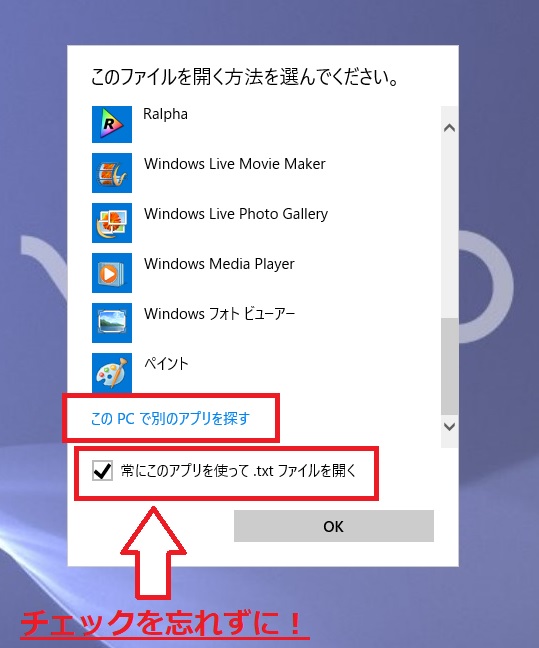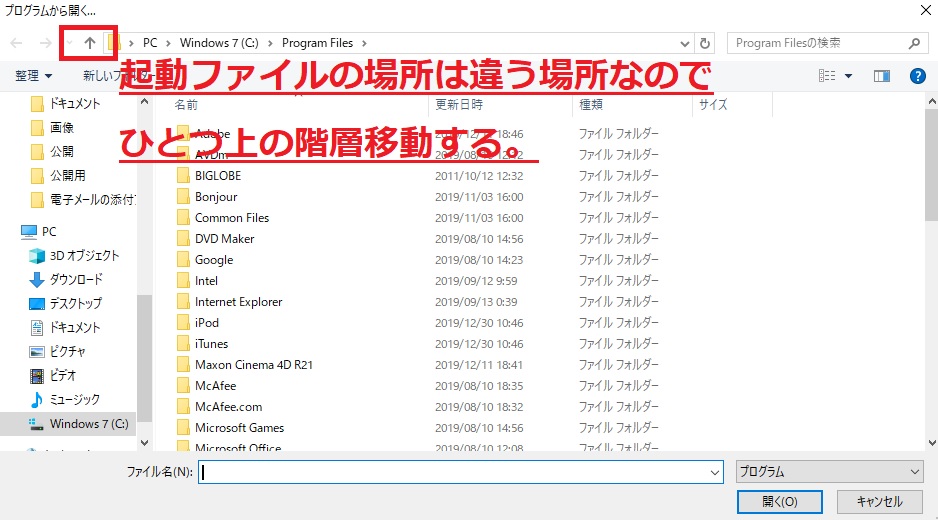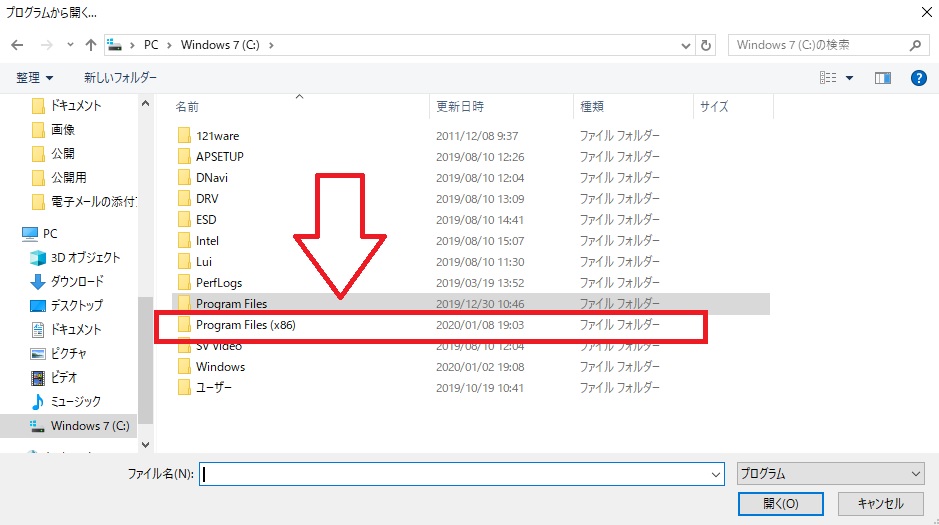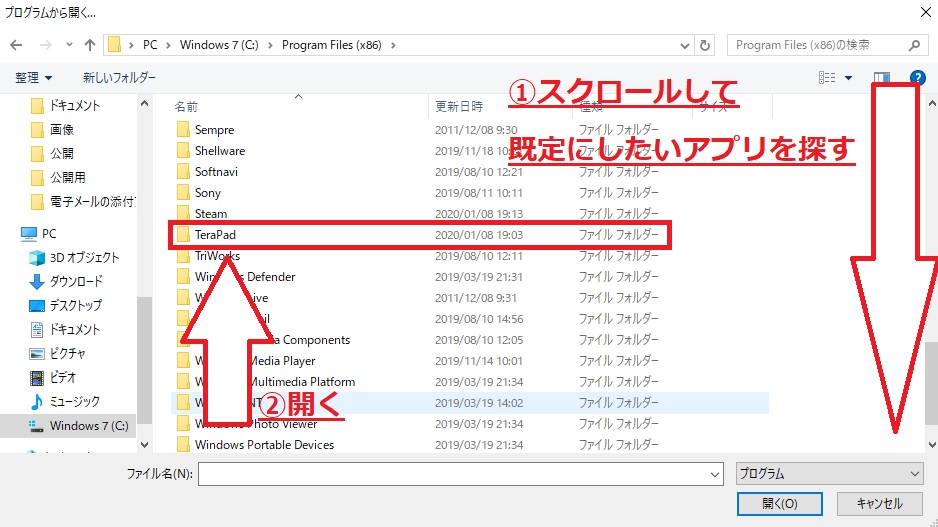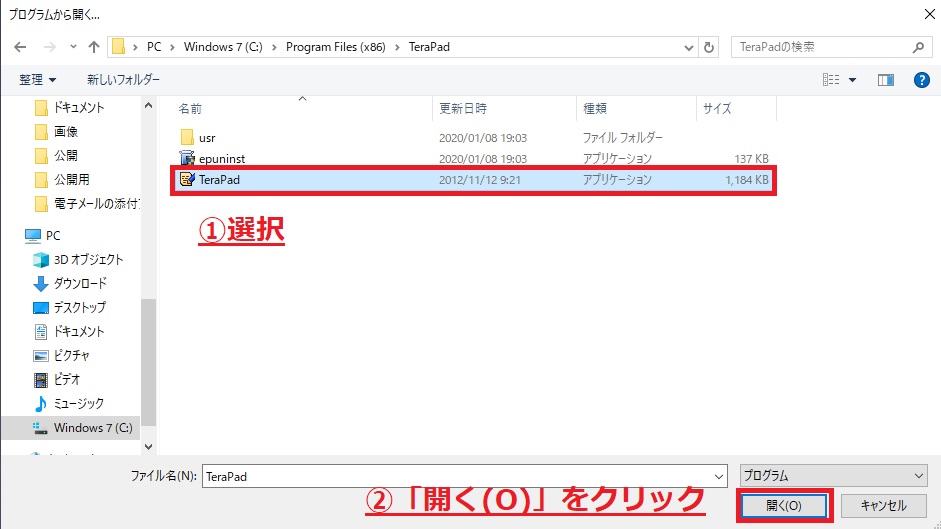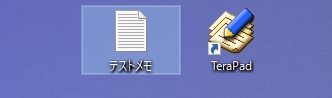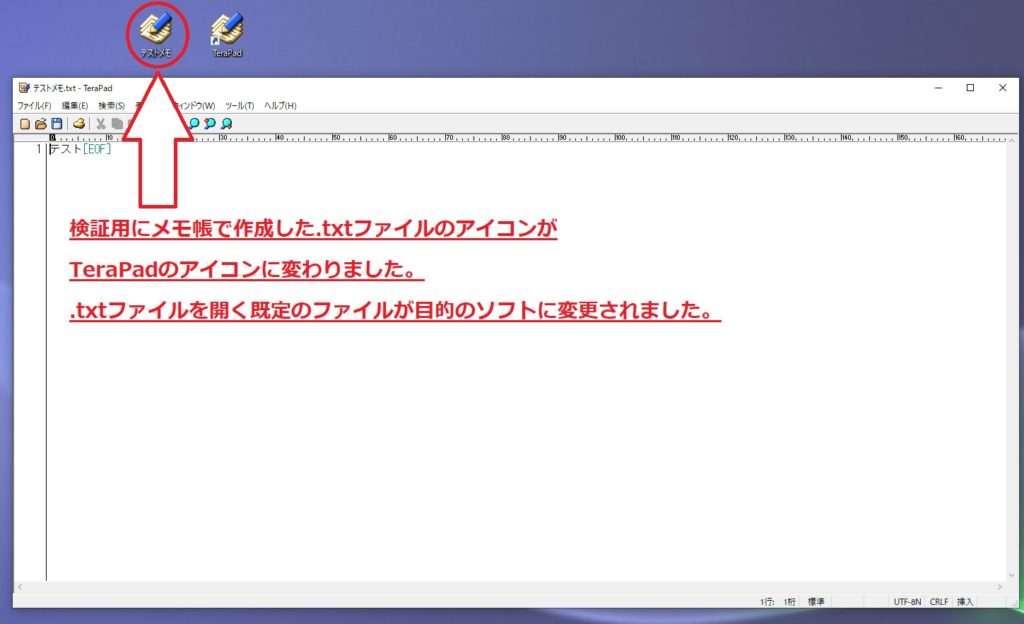こんばんは。WELL高橋です。
既存のソフトウェアが使いづらい。
他のソフトをインストールしたけど
作成したファイルを開くと既存のソフトで開いてしまう。
困ったことにWEB検索した情報では
新しいソフトが選択画面に表示されないので
既定のプログラムに指定することができません。
こんな方におすすめ
- 通常のアプリと拡張子の関連付けを変更する方法で変更できなかった方
- 既定のプログラムを変更したいけどやり方がわからない方
通常のWindows 10でアプリと拡張子の関連付けを変更する方法も
それでできないソフトもこの方法で確実に関連付けを変更できます。
既定のプログラム、通常の変更方法
Windows10を利用されている方は
左下にある検索ボックスに「既定のアプリ」と入力する。
検索結果に表示された「既定のアプリ」を選択(クリック)します。
既定のアプリ設定画面が表示されたら、
- メール
- マップ
- 音楽プレーヤー
- フォトビューアー
- ビデオプレーヤー
- Webブラウザー
上記6項はすでに表示されているのでそのまま選択して変更してください。
それ以外は「ファイルの種類ごとに既定のアプリを選ぶ」をクリック
次に変更したいファイルの拡張子を探します。
今回は「.txt」をTeraPadで開くようにしたいので「.txt」を探します。
変更したい拡張子をクリックします。
クリックすると「アプリを選ぶ」ポップアップが表示されます。
既定のアプリにしたいソフトを選択して完了です。
TeraPadにするんじゃなかったっけ?
そうなんです。
本当なら、ここでTeraPadを選択して変更完了なんですが、
同じWindows10でも状態によってなのか?
フリーソフトだからか?表示されないことがあります。
ちなみにこちらからもダメでした。
アプリごとに既定値を設定するをクリック
スクロールしてすべて見ましたがここからも変更できないようでした。
ここまでで変更できなかった方は、次の方法で変更してください。
既定のアプリが変更できなかった時の対処法
通常の方法で変更できず、お困りの方もいらっしゃると思います。
WELL高橋も「えーっ!」って独り言を発しちゃいました。
でも大丈夫です。
ちょっと面倒ですがしっかりと既定のプログラムを変更できますので
こちらの方法を実行してください。
既定のプログラムに設定したいソフトのショートカットを右クリックします。
開いたメニューの中から「ファイルの場所を開く(I)」を選択(クリック)します。
赤枠の2か所を記憶しておいてください。
起動ファイルの場所を把握したら、
既定のプログラムに設定したいソフトで使用したいファイルを右クリックします。
開いたメニューから、「プログラムから開く(H)」→「別のプログラムを選択(C)」の順で選択します。
通常の方法で変更できなかった方は、
選択したいプログラムがここには表示されていないと思います。
下方にスクロールして、「その他のアプリ↓」をクリックします。
その中にも選択したいプログラムがなければ
常にこのアプリを使って「.○○(拡張子)」ファイルを開く
に忘れずにチェックを入れて
「このPCで別のアプリを探す」をクリックします。
このPCで別のアプリを探すために
エクスプローラーが開きます。
先ほど記憶していただいたファイルの場所に移動します。
下の画像だとProgram Filesになっているので
「 ↑ 」をクリックしてひとつ上の階層に移動します。
「Program Files(x86)」を開きます。
※皆さんが選択したい起動ファイルの場所を開きます。
上記は、WELL高橋が設定したいソフトがある場所です。
今回、設定したいソフトはTeraPadなので、
下方にスクロールしてTeraPadを探します。
既定のプログラムに設定したいソフトを見つけたらフォルダを開きます。
開いたフォルダ内の起動ファイルを選択して「開く(O)」をクリックします。
先ほどまでファイルのアイコンがメモ帳のアイコンでしたが
既定のプログラムが変更完了すると
アイコンが変わり、既定のプログラムに設定したソフトでファイルが開きます。
ちょっと面倒でしたが、これで既定のプログラム変更が完了しました。
おわりに
Webで検索した方法で、設定ができなかった時はお手上げですよね。
ただ、既定のプログラムの変更に関しては、これで変更ができますので
ぜひとも、お気に入りに登録しておくことをオススメします。
また、通常では変更できない事案に出会ったらシェアさせていただきます。
今後ともよろしくお願いいたします。