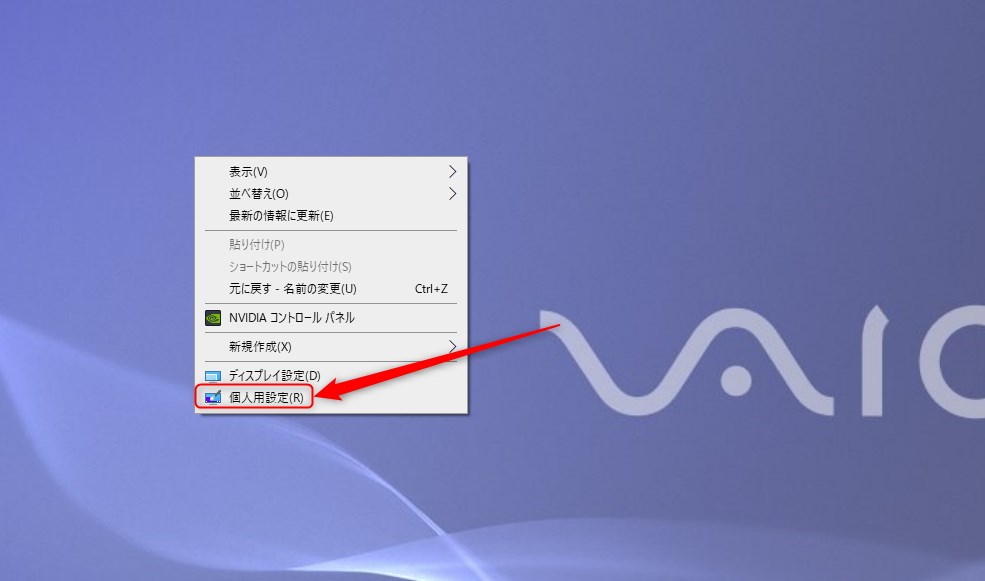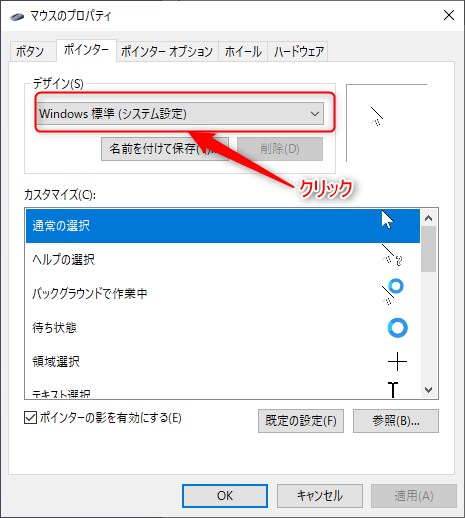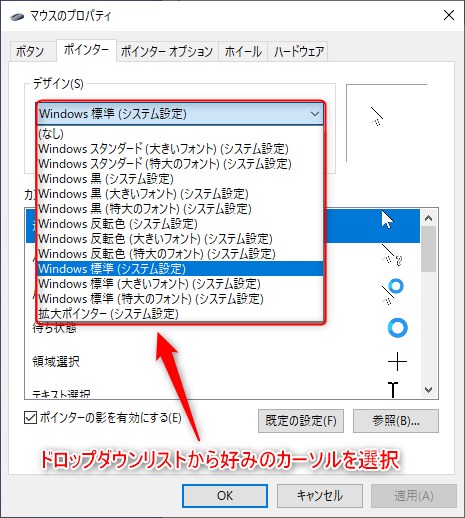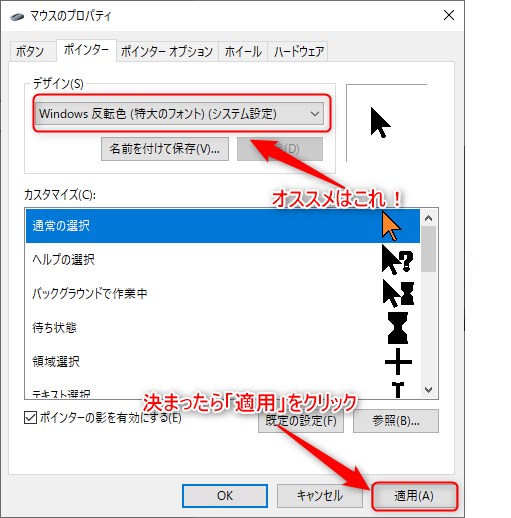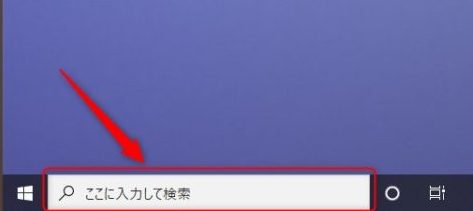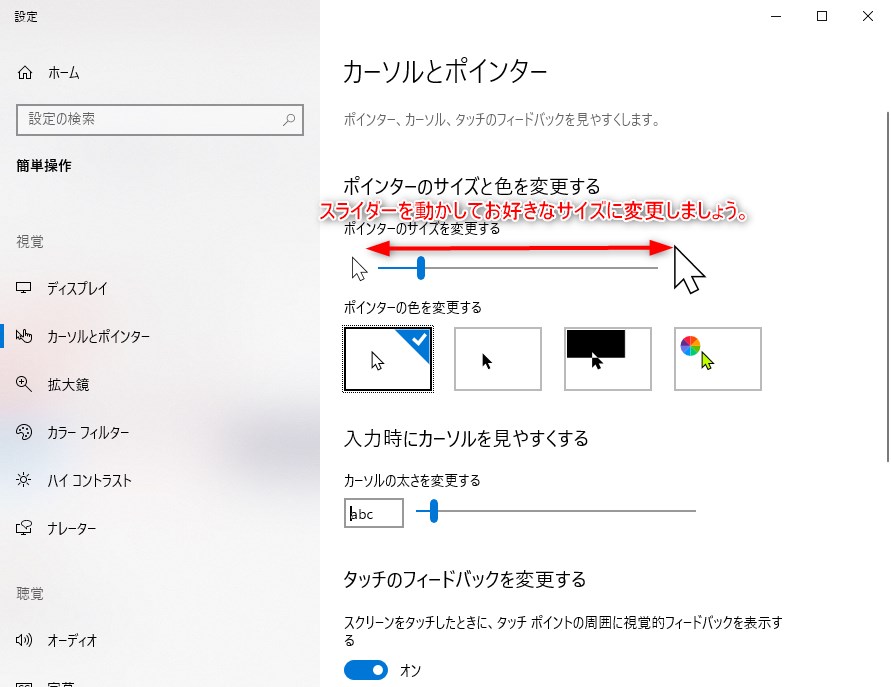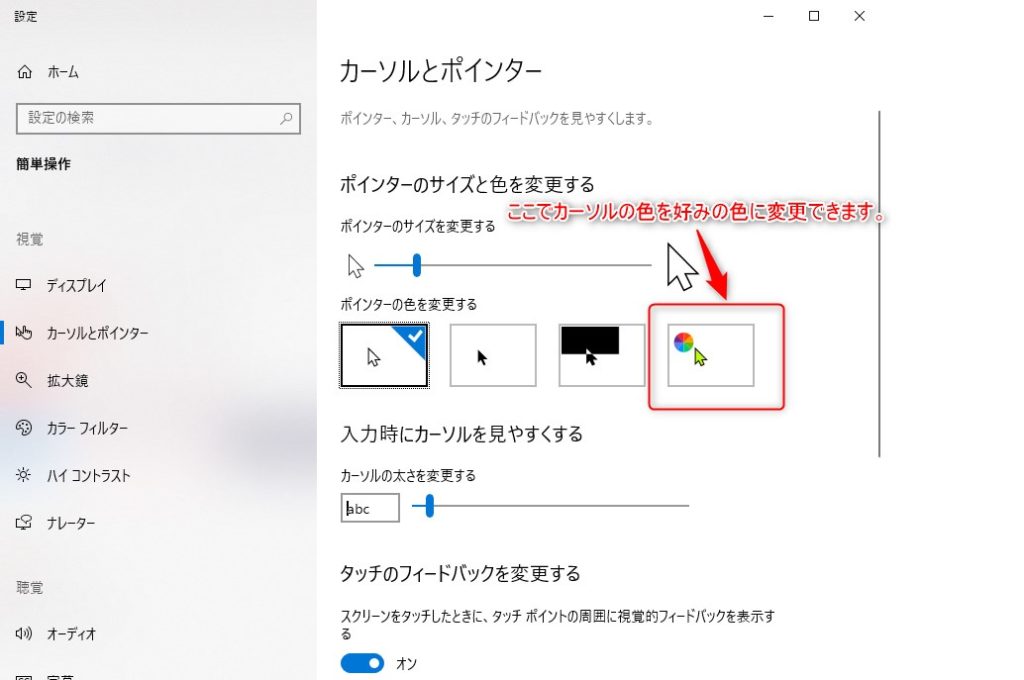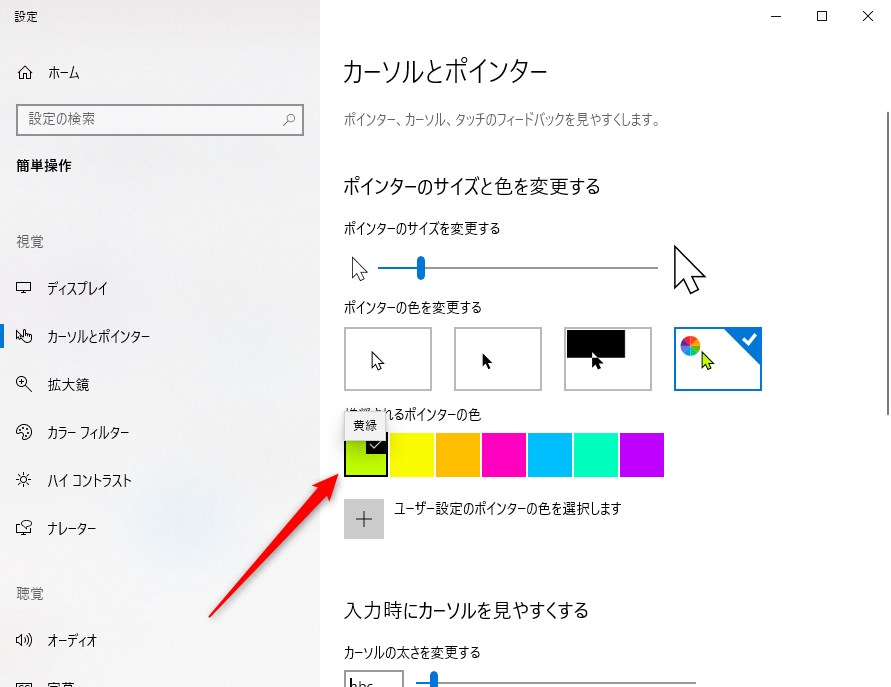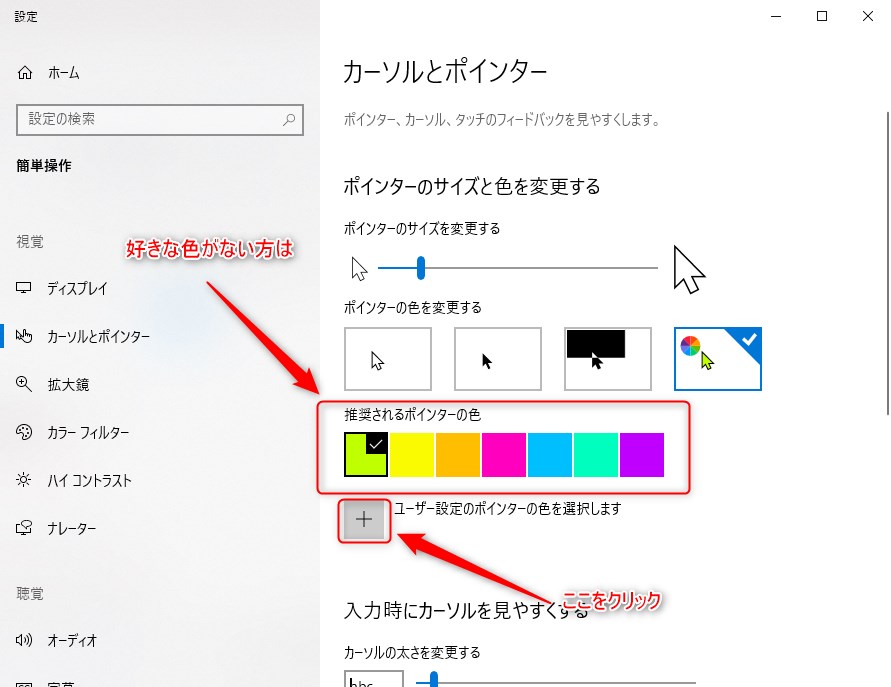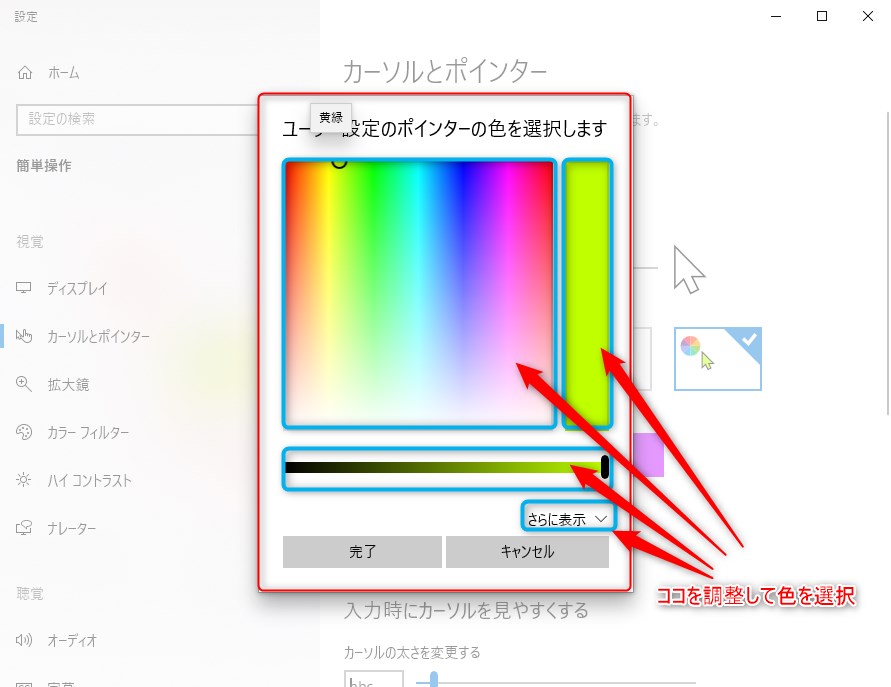こんばんは。WELL高橋です。
Windows10の導入はお済ですか?
Windows10に買い替えたけど
マウスのカーソルが小さくて見失ってしまう。
そんなあなたにオススメの設定方法をご案内させていただきます。
マウスのカーソル(矢印)サイズ変更方法
マウスのカーソルが小さすぎていつも見失ってしまう。
そんな経験した方はこの方法で変更しましょう。
昔からの変更方法をご案内させていただきます。
デスクトップ上で右クリックして「個人設定」を選択
デスクトップ上の空きスペースで右クリックをするとメニューが開きます。
その中から「個人用設定」をクリックしましょう。
個人用設定から「テーマ」を選択
個人用設定をクリックすると下図の画面が表示されます。
左側のメニューから「テーマ」をクリックしましょう。
テーマ設定から「マウス カーソル」を選択
テーマ設定画面が表示されたら
その中の「マウス カーソル」をクリックしましょう。
マウスのプロパティでデザイン(S)の直下の枠をクリック
マウスのプロパティが開いたらデザイン(S)直下の枠内をクリックします。
クリックするとドロップダウンリストが表示されます。
好みのマウスカーソルデザインを選択
デザイン名にカーソルを重ねるとプレビューで確認してください。
好みのデザインはありましたか?
カーソルのデザインを選んだら適用をクリック
WELL高橋のオススメは
Windows 反転色(特大のフォント)(システム設定)
です。
決まったら、右下の「適用」をクリックしましょう。
これでマウスのカーソルデザインが変更されました。
かなり大きくなりませんでしたか?
大きすぎた方は別なデザインを選択しなおしましょう。
この方法はWindows10以外でもできるので
マウスのカーソルが小さいなぁとか
いつもどこに行ったか分からなくなってしまう方は変更してみましょう。
次にWindows10を導入された方にオススメの
マウスのカーソルを変更する方法をご案内させていただきます。
Windows10利用者にオススメのマウスのカーソル変更方法
まずはひらり下にある「ここに入力して検索」に
マウス ポインターの色
と入力してください。
入力する場所は下図を参考に。
入力場所はわかりましたか?
左下の検索枠に「マウス ポインターの色」と入力
検索枠に「マウス ポインターの色」と入力すると
検索結果に
「マウス ポインターの色を変更する」
設定が表示されますので、クリックして
マウス ポインターの色を変更するを開きます。
スライダーを左右に動かしてカーソルのサイズを変更する
「カーソルとポインター」メニュー画面内の
スライダーを左右にスライドさせて好みのカーソルサイズに変更します。
好みのサイズに変更できましたら、カーソルの色も好きな色に変更しましょう。
カーソルの色を見やすい色に変更する
サイズが大きく見やすくなったら
好きな色に変更していきましょう。
白、黒、反転色じゃあなんだか?っていかたは
カラフルな好きな色に変更できます。
最近、WELL高橋が使用しているのはこの色です。
推奨されるポインターの色には7色しか表示されていないので
ここには好きな色が無いよーって方もおいでかと思いますので
他の色を選択する方法もご案内させていただきます。
ユーザー設定のポインターの色を選択します
推奨されるポインターの色に好みの色がない方は
「ユーザー設定のポインターの色を選択します」の+マークをクリックして
ポインターやスライダーを動かして
ご自分の好きな色に調整しましょう。
サイズ、色はお好みのものに調節できましたでしょうか?
おわりに
一度変更したらあまり、使わない設定は
以外と忘れてしまうんですよね。
初期設定のままのサイズだと画面解像度が高いので
マウスのカーソルがすごく小さいので
「マウスの矢印が消えた!」
とお問い合わせをいただくことがあります。
実は消えたんではなくて見にくい場所にあるのかもしれません。
大きく目立つ色に変更しておけば、マウスのカーソルを見失うことは
なくなるかもしれません。